Customize PC Settings on Windows 8.1 as you like
While Control Panel doesn't change much on Windows 8.1, the PC Settings application is taking on more and more roles than before. Do you understand all the new features of PC Settings? Before going to PC Settings, let's take a look at how to access the familiar Control Panel.
If you use a computer with a keyboard and mouse, right-click the Start button or press the Windows + X button . Then, select Control Panel from the menu that appears.
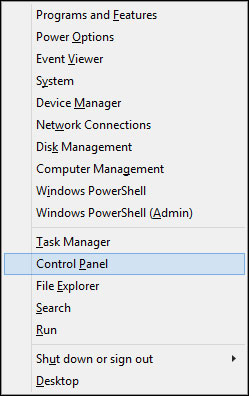
If you are using the touch screen, swipe left from the right edge of the screen, then touch Settings , and then choose Control Panel :
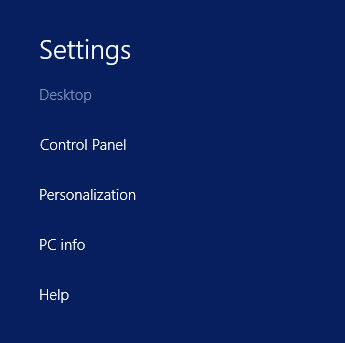
Essentially, PC Settings is "Metro version of Control Panel" . There are many customizations in PC Settings that are dedicated to the Start Screen screen , and this app is also designed for touchscreen tablet or computer users to easily use. Instead of using small icons or Control Panel sliders, you can touch large settings icons of PC Settings.

To open PC Settings when using the mouse, move the cursor to the upper right corner of the screen, click Settings, then select PC settings at the bottom of the menu. To open PC Settings when using the touch screen, just slide your hand from the right side of the screen, select Settings and choose PC Settings .
If you want to use the shortcut, you can press the Windows + I button and then use the down arrow button to select Change PC Settings . You can also press the Windows + W button to search for the desired settings from the Search screen.
1. PC and devices
PC Settings are divided into 9 sections, each of which is divided into several sub-sections. In the PC and devices section will be divided into 9 small sections as follows:

You should take the time to learn a little bit of PC Settings.Note that the number of options that PC Settings will depend on the hardware on your device. For example, if your computer has Bluetooth, Bluetooth entries will be displayed. If you have a touch screen, Typing will have more options.
Display (Display)
Display has options like Control Panel / Display / Screen Resolution . You can also access this option when right-clicking on the screen and selecting Screen Resolution .
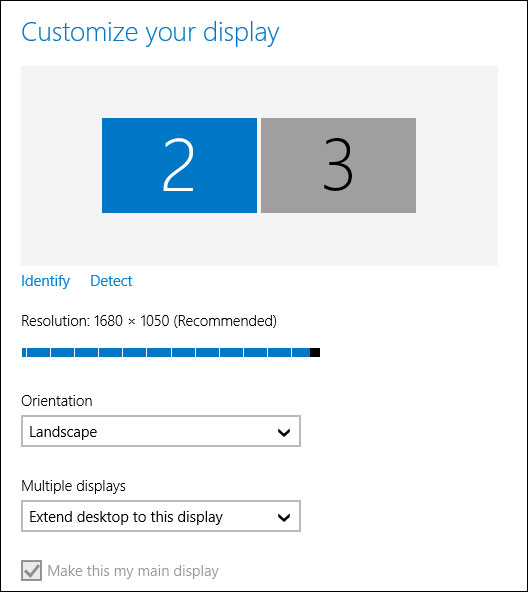
While PC Settings Metro interface is more beautiful and easy to use if you have a touch screen, it can be said that this interface is not as convenient as the old one. The reason is that if you connect multiple monitors (from 2 or more), the PC Settings interface may not be able to display all 3 screens, and so you need to use the old settings (right mouse on the desktop or go to Control Panel) to customize for the secondary screens.

Devices (Connected devices)
The Devices item in PC Settings is similar to the Devices and Printers section in Control Panel. Devices options in PC Settings have a simpler, more intuitive interface but do not display multimedia devices (Multimedia, such as virtual servers for playing music).

In PC Settings , Bluetooth devices have their own custom settings. In Control Panel's Devices and Printers , they are combined.
Corners and edges (Customize applications when interacting)

In this section, you can optionally enable or disable the feature:
- Switch between Metro applications by pressing the Windows button + Tab: Allow switching between recent apps.
- Switch apps when sliding from the left side of the screen instead of opening a list of Metro apps : When I swipe in from the left edge .
- Open the Charms menu when hovering over the edge on the right of the screen: When I point to the upper-right corner, show the charms.
- Click on the upper left corner to switch between Metro applications : When I click the upper-left corner, switch between my recent apps.
You can adjust 2 Charms menu options and click the upper left corner to switch the application by right-clicking on the Taskbar , selecting Properties and switching to the Navigation tab.

Power and sleep
This menu in PC Settings gives you less options than the Power Options section in Control Panel. You can only adjust the most basic options such as turning off the screen, putting the device into sleep mode after long after using it.

So, if you want to see and change the detailed options that may affect your battery life and performance, you still need to go to the Power Options section of Control Panel, then click on Advanced Settings . In this section, Windows will provide detailed options for hardware devices and applications.

2. Accounts (Accounts)
The Accounts section in PC Settings is similar to the User Accounts section in Control Panel. However, Microsoft moved the most important features (adding and deleting users) to PC Settings and removing them from the Control Panel. Therefore, you do not need to use the Control Panel application, unless you need the most advanced account management features.
Your Account (Account in use)
In this section, you can switch from a local account to a Microsoft account, and also change / create a new avatar.Your account section provides a new option: transfer a previous account into a children's account.

If you want to add more details about yourself, you will have to log in to your Microsoft account through the More account settings online option.
Sign-in options (Login options)
In fact, the login options should be called "Password options" , ie "Password options " . These are security-related options on your device, so this is the most important option group.

This is also the only place where you can change the password on Windows (when you go to User Accounts in Control Panel, Windows will provide a path for you to return to PC Settings). These customizations are important to the entire system, so you need to master them.

First of all, the PIN option : you can use a 4-digit password to log in, instead of the usual password. Next is the option Picture password : you can unlock the device using touch gestures or drawings with the mouse. This feature works better on the touch screen.

Note that you cannot use 2 PIN and password options with drawings without a master password.
Other accounts
On the Other accounts section, you can add, edit and delete other accounts. When you edit (edit) an account, you can change the account into one of three categories: administrator (machine manager, full user), standard (regular account) and child (children).

You can also switch an account to "assigned access" , ie the account only allows the use of a single application. You need to create an account first, then select this account and the application you allow to use. The "assigned access" feature is quite useful if you want to limit the software that allows children to use on their working tablet.
3. SkyDrive
While Apple has iCloud, Google with Drive, Microsoft provides Windows users with SkyDrive service.
SkyDrive is well integrated into Windows 8.1. The features that SkyDrive provides for Windows are quite similar to the features of iCloud on a Mac. Overall, SkyDrive is an essential feature for those who need to use an account on multiple computers. SkyDrive isn't really perfect (you can't sync Desktop apps yet), but it's still a big step for Windows users who want a consistent experience on Windows devices.
Sync Settings (Synchronization options)
This setting allows you to select SkyDrive tasks on the system: how many settings and files will be synchronized on each system you use with your account.
In this section, you can choose to sync Windows background colors, list of purchased applications, application settings, content (history, open tabs, bookmarks and settings) of your browser. web, password.

Finally, the Back up settings section allows you to select the settings that will be saved to SkyDrive to save to your computer in case you want to install it in its entirety.
4. Search and apps (Search and apps)
Most of the settings in this section will affect the Start Screen and Windows Store applications. Some settings will also affect traditional desktop screens.
Search (Search)
Sorry, because Bing is Microsoft's official search engine, you will have to use this search engine. The versatile Search feature of Windows 8.1 will display both the results on the device and the Internet results found by Bing.

Fortunately, you can turn off the Bing feature completely and only search locally (and therefore will not send information about Bing). Turn off Use Bing to search online .
In this section, you can also delete the search history by pressing the Clear button in the Search History section .
Notifications
Notifications from the application are Metro design rectangles that appear in the upper right corner of Windows to provide information about appointments, Facebook or Email .

In the Notifications section, you can turn off notifications as well as their alarms.

When dragging down, you can choose to turn on / off notifications from each application.

PC Settings will only adjust notifications for Windows Store applications, so to customize notifications for regular desktop applications, you'll have to go to Notification area icons in Control Panel.

App sizes
Application size is the same as the information shown in Programs and Features in Windows, but only for Windows Store applications. This application displays the amount that each application is using, so you can easily remove them if they are consuming too much space. This is also a way to remove redundant applications installed from your computer's input.

Defaults (Default application)
The Defaults item in PC Settings is the same as the Default Programs item in Control Panel. This screen allows you to select the default application for each type of content (eg web, music, video .)

When you scroll down, you can choose the default application for each file format and each network protocol.

In PC Settings, you can also select traditional desktop applications as default.
5. Privacy
In the General section, you can choose whether the applications can access your personal information (the first option). Note to turn off the second option to avoid advertising.

In the Location section, you can optionally allow Windows to use location information or not. The Webcam and Microphone section allows you to turn on / off the respective devices for each application.
6. Network
The Network section in PC Settings has an almost identical feature to the Network and Sharing Center section in Control Panel.
Connections
In the Connections section, you can view and customize available network connections, including LANs, Wi-Fi networks, and VPN networks.

You can also choose whether to display your computer on different connections. With this option, you can decide whether the computer is available on the home network (private) or the network at work, at the cafe . (public). When using the device on public Wi-fi networks, it's best to turn off the Find devices and content option to protect yourself.

Finally, you can also view detailed information about the network connection in use.

7. Time and Language (Time and Language)
In this section, you can adjust the clock on the device. You can choose your time zone and choose the automatic time adjustment.

8. Ease of Access (Accessibility)
In this section, you can adjust Windows to make it easier to use, such as increasing the contrast, enabling voice reading on screen content, etc.
9. Update and Recovery
In the Windows Update section, you can choose to enable or disable the automatic update feature for Windows.
The File History section will allow you to save personal content (Documents, Pictures, Music, Video and Desktop folders) to another Windows drive.

In the Recovery section, you can either bring Windows back to the original installation (still retaining the personal content) or reinstall it entirely (no need for a disc or use an external backup disk).
You should read it
- How to open Control Panel on Windows 11
- 7 ways to customize Desktop available in PC Settings on Windows 8.1
- How to Open Windows 10 Settings
- Instructions to disable Control Panel on Windows 7
- Control Panel has a new interface on Windows 11, about to be completely replaced by Settings
- Control Panel will soon disappear on Windows 10
- How to open Control Panel on Windows 10, 8.1, 7
- 6 ways to access Control Panel on Windows Server 2012
May be interested
- How to access website settings in Safari on iPhone, iPad
 with the release of ios 13, apple introduced some additional features for the safari mobile web browser. one of the most welcome new changes in safari is the ability to customize a variety of settings for specific websites.
with the release of ios 13, apple introduced some additional features for the safari mobile web browser. one of the most welcome new changes in safari is the ability to customize a variety of settings for specific websites. - Steps to customize Discord interface
 discord has a variety of settings available that you can tweak to customize the look and feel, such as switching to a light theme, making messages more compact, adjusting color saturation, and more.
discord has a variety of settings available that you can tweak to customize the look and feel, such as switching to a light theme, making messages more compact, adjusting color saturation, and more. - How to customize the look of Win 10 as you like
 how to customize the look of win 10 as you like. for people who have worked on computers for a long time, the windows interface has some effect on them. today, thuthuatphanmem.vn will guide you how to customize the windows 10 interface.
how to customize the look of win 10 as you like. for people who have worked on computers for a long time, the windows interface has some effect on them. today, thuthuatphanmem.vn will guide you how to customize the windows 10 interface. - How to customize DLNA Media Streaming settings on Windows 10/11
 this guide will show you how to customize dlna media streaming settings for your account on windows 10 and windows 11.
this guide will show you how to customize dlna media streaming settings for your account on windows 10 and windows 11. - New features in the Settings application on Windows 11
 microsoft has completely redesigned the user interface in windows 11, which means many apps from windows 10 will now look different. one of them is the settings app.
microsoft has completely redesigned the user interface in windows 11, which means many apps from windows 10 will now look different. one of them is the settings app. - How to reset Windows Terminal to default settings on Windows 10
 windows terminal allows you to customize many different setup options. this is also the highly appreciated factor of this tool. however, if i have made too many changes to the windows terminal and want to revert to the default settings, what should i do? ,
windows terminal allows you to customize many different setup options. this is also the highly appreciated factor of this tool. however, if i have made too many changes to the windows terminal and want to revert to the default settings, what should i do? , - How to Customize Windows 10
 this wikihow will teach you how to customize windows 10 so you can make it better fit your personality. you can change the desktop background, system colors, the lock screen, themes, start menu, and taskbar. click the start menu icon and...
this wikihow will teach you how to customize windows 10 so you can make it better fit your personality. you can change the desktop background, system colors, the lock screen, themes, start menu, and taskbar. click the start menu icon and... - 6 tips to customize the Start Menu on Windows 11
 windows 11 is an operating system completely redesigned by microsoft, with an interface of soft curved corners combined with a new start menu, bringing a more modern and beautiful look to your laptop.
windows 11 is an operating system completely redesigned by microsoft, with an interface of soft curved corners combined with a new start menu, bringing a more modern and beautiful look to your laptop. - How to customize notifications on an Xbox One console
 xbox one allows you to customize the notification system, you can turn it off or set it up so it doesn't interrupt your gaming experience.
xbox one allows you to customize the notification system, you can turn it off or set it up so it doesn't interrupt your gaming experience. - How to enable advanced settings on Windows 11
 microsoft introduces redesigned advanced settings page in windows 11, adding system customization for developers and advanced users with new features
microsoft introduces redesigned advanced settings page in windows 11, adding system customization for developers and advanced users with new features










 Fix the problem of unstable WiFi on laptop with Windows 8.1 installed
Fix the problem of unstable WiFi on laptop with Windows 8.1 installed 7 ways to remove software and applications on Windows 8 / Windows 8.1
7 ways to remove software and applications on Windows 8 / Windows 8.1 Enable .Net Framework 3.5 on Windows 8
Enable .Net Framework 3.5 on Windows 8 Instructions on how to create USB running Windows 8
Instructions on how to create USB running Windows 8 Instructions for installing the printer in Windows 8
Instructions for installing the printer in Windows 8 Install Ubuntu on Windows 8
Install Ubuntu on Windows 8