Instructions for inserting background images into SVG images in PowerPoint
PowerPoint supports you with many tools to design presentation content, such as merging images into PowerPoint text, or inserting background images into SVG images with very simple operations. You just need to upload the SVG image to PowerPoint and then convert it to shape. Once you have converted an SVG image to a shape in PowerPoint, you can freely edit it to your liking, including inserting a background image. Below are instructions for inserting background images into SVG images on PowerPoint.
How to insert a background image into an SVG image in PowerPoint
Step 1:
First you need to download that SVG image and then at the PowerPoint interface, click Insert and then select Picture to upload that SVG image to PowerPoint.
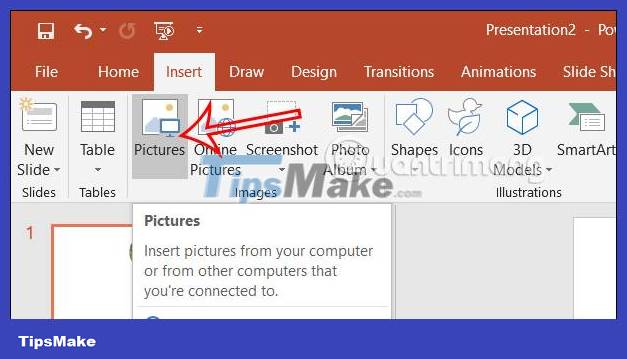
Step 2:
After downloading the SVG image in PowerPoint, right-click on the image and select Convert to Shape to convert the image to shape.

Now display the interface as shown below, we click OK to agree to convert to shape.
Step 3:
After converting to shape, users can customize it to their liking. Click on the shape then look up, click Format to adjust the format.
Step 4:
Next, click on Shape Fill below , then click on Picture shown below.
Now you choose to use a background image to insert the shape in PowerPoint.
Step 5:
For example, using a background image from the computer to insert into the shape, we click on the image and select Insert .
As a result, we will see the background image embedded in the image as below.
Step 6:
In case you have uploaded multiple SVG images to PowerPoint and want to insert a background image into these SVG images , click on 1 SVG image then press Shift and then click on the remaining SVG image .
Right-click on the image, then click Group, then select Group to group these two objects.
Next, switch to Shape format and then insert the background image into the 2 images.
If you want to separate these two images , click on the merged object, right-click and select Ungroup .
When you separate the two shapes, the combined background image will automatically adjust.
You should read it
- How to insert backgrounds into PowerPoint
- How to blur the background image in PowerPoint
- How to insert a background image in Word
- 5 ways to add an image to another image
- Assign Background image to email in Outlook
- How to create text wallpaper in Word
- How to create image borders in PowerPoint
- How to insert logo into images online
- How to Insert an Image into PowerPoint
- How to insert background into PowerPoint
- Instructions for inserting an image into an Excel spreadsheet
- Photoshop CS: Curved image on the background
Maybe you are interested
How to stop AirPods from automatically switching devices 7 Android Apps to Help Avoid Distraction What is a TEX file? How to open a TEX file Microsoft Forefront TMG - Webserver load balancing How to block your friends' Facebook apps from crawling How to remove the code as a video format on Facebook Messenger
