5 ways to add an image to another image
Whether you want to create a collage, card, or something else, it's easy to insert one image into another. Keep reading to learn how to add an image to another image on your computer, browser, or mobile device, with instructions for each method.
How to overlap two photos
Most of the solutions the article uses here to add a photo to another image still have the background on both photos. To remove the background from one of the photos and then overlap it with the other, you can use Adobe Express.
1. Adobe Express
Here's how to overlap two images in Adobe Express:
1. If you haven't already, sign up for an account via the Adobe Creative Cloud website.
2. Go to Adobe Express and log in to your account.
3. Start a new project from the Get Started section, then add your images via the Media tab in the left panel.
4. Select the photo you want to overlap with the other photo.
5. In the Image section, click Remove background. Wait a few seconds for Adobe Express to perform this action.

6. Resize and move the image until you are satisfied with the final result.

After exporting the results, you can crop the image online to remove any other unnecessary elements.
How to add a photo to another photo without removing the background
If you don't want to remove the background, you can also easily add a photo to another photo by overlapping the background itself. Below, you'll find two tutorials from separate programs.
2. Photoshop Express (Mobile)
Photoshop Express is a lighter version of the powerful Photoshop application you'll find on your computer. Here's how you can add photos to your photos using this mobile app:
1. Scroll down to Blank Canvas and select your preferred format.

2. Click the + button and upload the first image you want to include.

3. Repeat the previous step until you have all the images you want to use.
4. Resize your image until you are satisfied with the final result.

If you want to rearrange stacked image layers, you can touch and hold on different layers, then adjust them accordingly.
3. GIMP
GIMP is one of the best alternatives to Photoshop if you want to do deeper edits, but it's also useful for simple adjustments like stitching two photos together.
Follow these steps to add a photo to another photo using GIMP:
1. Drag and drop your image into the GIMP application. If a pop-up message appears, select Keep.

2. Move your image wherever you want by clicking and dragging and then make any other edits you feel necessary.

3. Go to File > Save/Save As/Save As Copy when you are ready to complete the process.

How to add a photo to another image as a shape mask
You can use a number of free programs to overlay an image as a shape mask on top of another image. Below, you'll find the steps for two favorite methods.
4. Canva
Canva is a great choice for adding photos to other photos in many ways, but it's especially useful for working with shape masks.
Here's how to use shapes in Canva to add a photo to another photo:
1. Go to Canva and create a new home page design.

2. Add the first image you want to add to your canvas. You can do this by selecting Uploads or Elements > Photos.

3. If you want to add a photo already on Canva, enter the specific content you're looking for in the search bar and add your favorite image to the canvas.
4. Right-click or tap command + trackpad, then select Set image as background.

5. To add the second image as a shape mask, next you need to go to Elements > Frames > See all.
6. Choose your preferred frame shape.

7. Drag and drop the second image into the frame.

8. When you're ready, go to Share and select Download to save your photo.
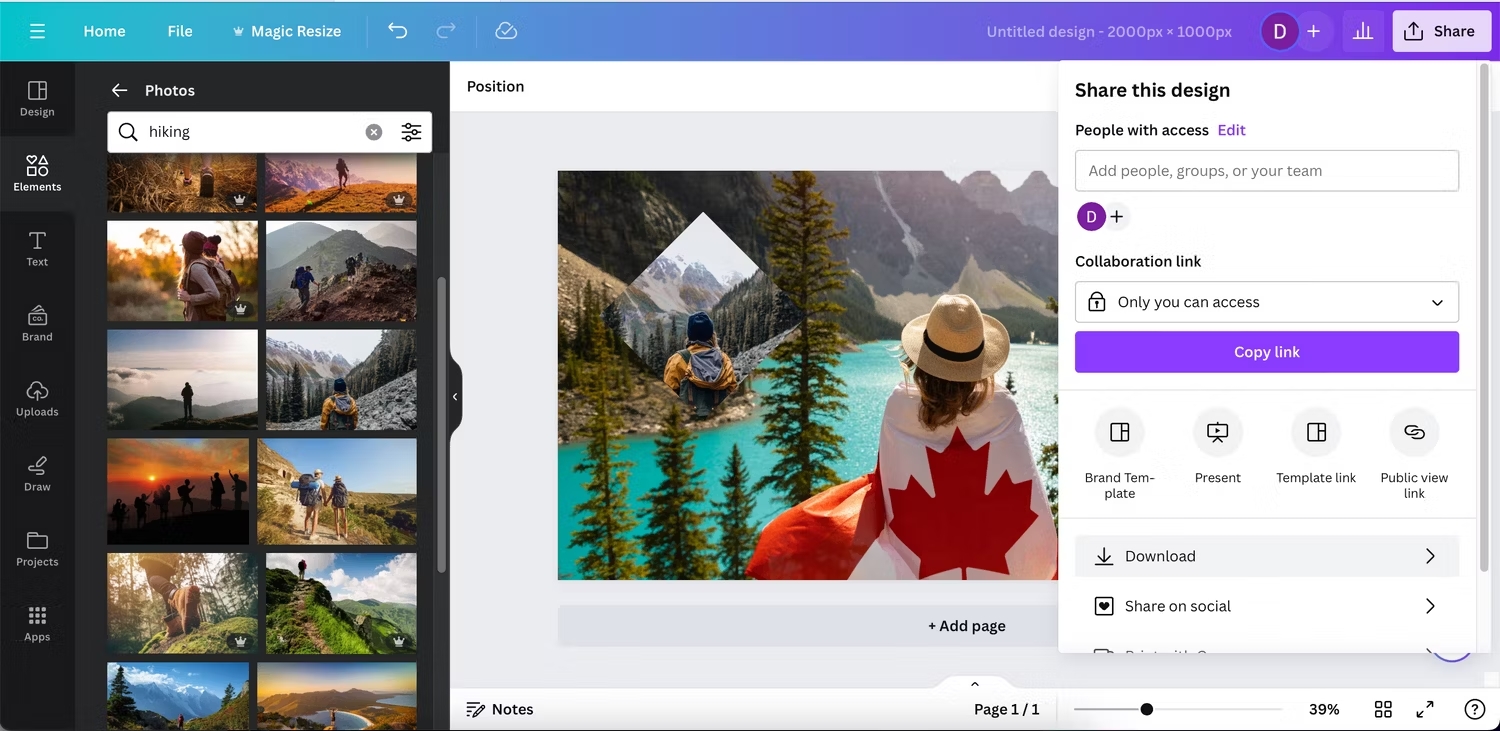
- Download Canva for | | | (Available for free, in-app purchases)
If Canva isn't right for you, check out these Canva alternatives.
5. VistaCreate
VistaCreate is very similar to Canva and this is another great way to add photos to other photos using shape masks. Note, however, that many images already included in VistaCreate are only accessible with a premium membership. So this is a better option if you want to use your own images.
Follow these instructions to add a picture to a photo in VistaCreate using a shape mask:
1. Sign up for VistaCreate or log in to your account.
2. Choose your base template. If you're not sure where to start, select Custom Size and enter 2,000 x 1,000 as the size.

3. Add the first photo to your design. You can go to the Photos or Uploads tab.
4. Just like in Canva, you can right-click (Windows) or select command + trackpad (Mac) and press Set as Background. This way, the image will fill the frame.

5. Go to Objects > Frames or Mockups. Choose a frame or mockup with an image background.

6. Add the second photo you want to include by dragging and dropping it. When you're ready to download your work, select Export.

VistaCreate is available as a smartphone app, and you can also use the program in your web browser.
No matter what device you use or what specific result you want to achieve, adding an image to another photo is easy. Then you can easily save your new creation and share it with others, while also deleting redundant files and items you no longer need. And with these apps, you don't even have to pay to get what you want!
You should read it
- How to use Pixelcut to edit and create photos with AI
- How to use Photoshop CS5 - Part 9: Delete complex backgrounds in Photoshop
- How to use PicWish to remove photo background, improve quality
- Simple way to delete photo backdrops
- How to change the image background color with the Paint 3D application
- How to use Photoshop CS5 - Part 10: Use Layer Mask and Vector Mask to delete the background image
- Let your photos 'shine' with GIMP's background change feature
- 6 photo editing tips with GIMP
May be interested
- How to convert a JPG image to a PDF
 currently there are many software that support us to convert text files into pdf. and even jpg image files we can convert to pdf easily. the following article will guide you some simple ways to convert jpg files to images
currently there are many software that support us to convert text files into pdf. and even jpg image files we can convert to pdf easily. the following article will guide you some simple ways to convert jpg files to images - How to Crop an Image Using GIMP
 this wikihow teaches you how to crop your image with gimp. when you crop an image, you cut a portion of an image from a larger image. for example, if you have a picture of you and your family, you can crop the image to remove all the...
this wikihow teaches you how to crop your image with gimp. when you crop an image, you cut a portion of an image from a larger image. for example, if you have a picture of you and your family, you can crop the image to remove all the... - Border Image - Create image borders in CSS
 css border image is adding images that appear on the border for elements.
css border image is adding images that appear on the border for elements. - How to find the same image on Google Image?
 finding the same image is one of the interesting features of google image. accordingly, with a photo available on the internet or a photo available on the device, you can find other photos with similar layouts, tones or styles. please refer to the steps below to learn how.
finding the same image is one of the interesting features of google image. accordingly, with a photo available on the internet or a photo available on the device, you can find other photos with similar layouts, tones or styles. please refer to the steps below to learn how. - 3 How to compress images, reduce image size effectively
 currently, there are many tools and software that support us in compressing images, but not all are effective and retain the best image quality possible. thuthuatphanmem.vn will introduce to you some ways to reduce image size effectively
currently, there are many tools and software that support us in compressing images, but not all are effective and retain the best image quality possible. thuthuatphanmem.vn will introduce to you some ways to reduce image size effectively - Image Sprite in CSS
 the sprite image will reduce the load required to the server, reduce the image file size, speed up page loading and save system resources.
the sprite image will reduce the load required to the server, reduce the image file size, speed up page loading and save system resources. - How to Search by Image
 this wikihow teaches you how to search the internet by uploading an image to a search engine like google image search, tineye, or bing visual search. searching by image allows you to find out where the image appears online, and also gives...
this wikihow teaches you how to search the internet by uploading an image to a search engine like google image search, tineye, or bing visual search. searching by image allows you to find out where the image appears online, and also gives... - How to increase the image size 4 times not broken
 pic.hance will increase the image size by 4 times but retain the image quality.
pic.hance will increase the image size by 4 times but retain the image quality. - How to Change Image Format
 on a computer, image files will have many different extensions (also known as file extensions). the file format will determine the software you use to open or edit the file, and the file extension (the part after the '.') will determine the image format. when working with photos, sometimes we need to convert files to a new format, so learning some ways to approach this problem is also necessary! jpeg (similar to the jpg format) is a popular image extension that you may want to use.
on a computer, image files will have many different extensions (also known as file extensions). the file format will determine the software you use to open or edit the file, and the file extension (the part after the '.') will determine the image format. when working with photos, sometimes we need to convert files to a new format, so learning some ways to approach this problem is also necessary! jpeg (similar to the jpg format) is a popular image extension that you may want to use. - Tools that enlarge images without breaking the image
 you want to enlarge the image without losing the original image quality? use one of the solutions in this article.
you want to enlarge the image without losing the original image quality? use one of the solutions in this article.









 Avast Secure Browser: Chromium-based browser for secure web surfing
Avast Secure Browser: Chromium-based browser for secure web surfing List of 203 money-stealing applications that iPhone and Android users should urgently delete
List of 203 money-stealing applications that iPhone and Android users should urgently delete How to activate the Dragon 2024 theme on Microsoft Edge
How to activate the Dragon 2024 theme on Microsoft Edge Death Stranding is officially available on iOS, configuration, price
Death Stranding is officially available on iOS, configuration, price Learn about Rabbit R1: AI phone without apps
Learn about Rabbit R1: AI phone without apps What should iFan do when iPhone cannot transfer data?
What should iFan do when iPhone cannot transfer data?