How to insert background into PowerPoint

Insert background into Powepoint as background to make your slide more vivid, more beautiful. Let's follow the following article of TipsMake to learn how to insert background into Powerpoint.
1. How to insert background into Powerpoint
To insert a background into PowerPoint, first you need to open the Insert ribbon on the toolbar. You go to the Insert ribbon when you want to insert something into your slide.
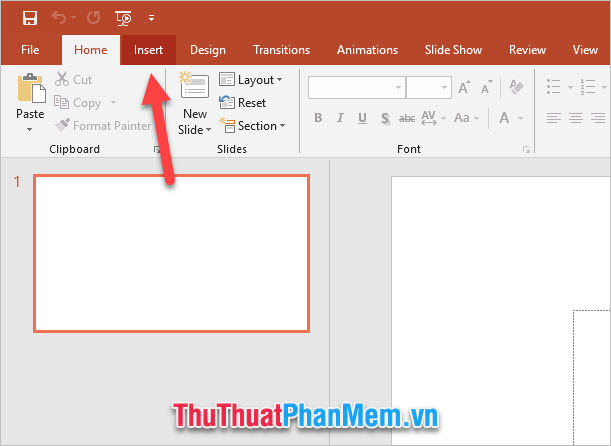
After opening the Insert ribbon , click the Picture icon under Images .
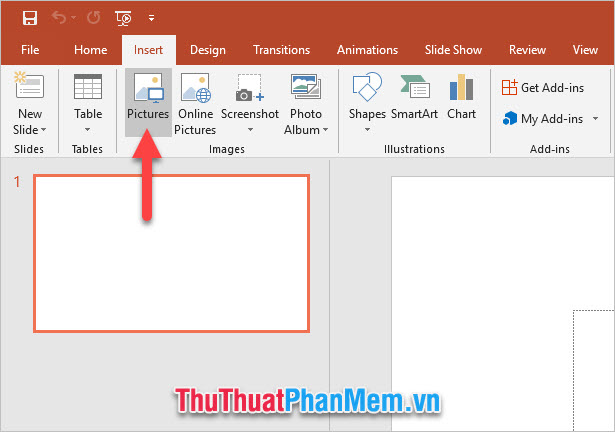
The dialog box Insert Picture function will display so that you can search and select images in the computer folder. You select the image and then click Insert to insert the image.

The inserted image may not fit the size of your slide so you need to stretch this to fit the size.

Then you need to push this photo behind the other layers on your slide.
Do this by right-clicking on the background and selecting Send to Back from the list of options displayed.
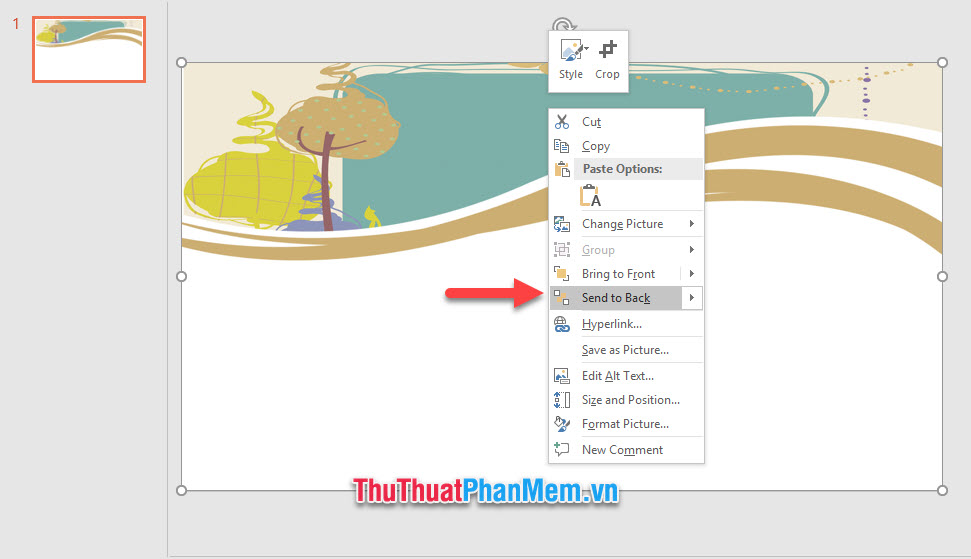
As a result, you have inserted the background into your PowerPoint.

2. Tips for choosing a background for Powerpoint
In general, backgrounds are chosen to be inserted as backgrounds for Powerpoint so those images should be images with little detail and a wide space in between.
Background images that are inserted into layers in your PowerPoint should be consistent. That is, the layers with the same content should insert the same background, not each layer to insert a different background. This will cause distractions and loss of consistency for your presentation.
The background image should be a light-toned image so that text is dark so that when projected on the board, where there is no complete darkness, your screen will not be overexposed and difficult to read.
Here are some suitable backgrounds that you can use as your PowerPoint background.

Background for business PowerPoint

Background for PowerPoint drawing pictures of students

Background for PowerPoint lovely drawings

Background for PowerPoint simple drawings

Background for PowerPoint simple textures

Background for PowerPoint mint leaf frame

Background for PowerPoint rain umbrella
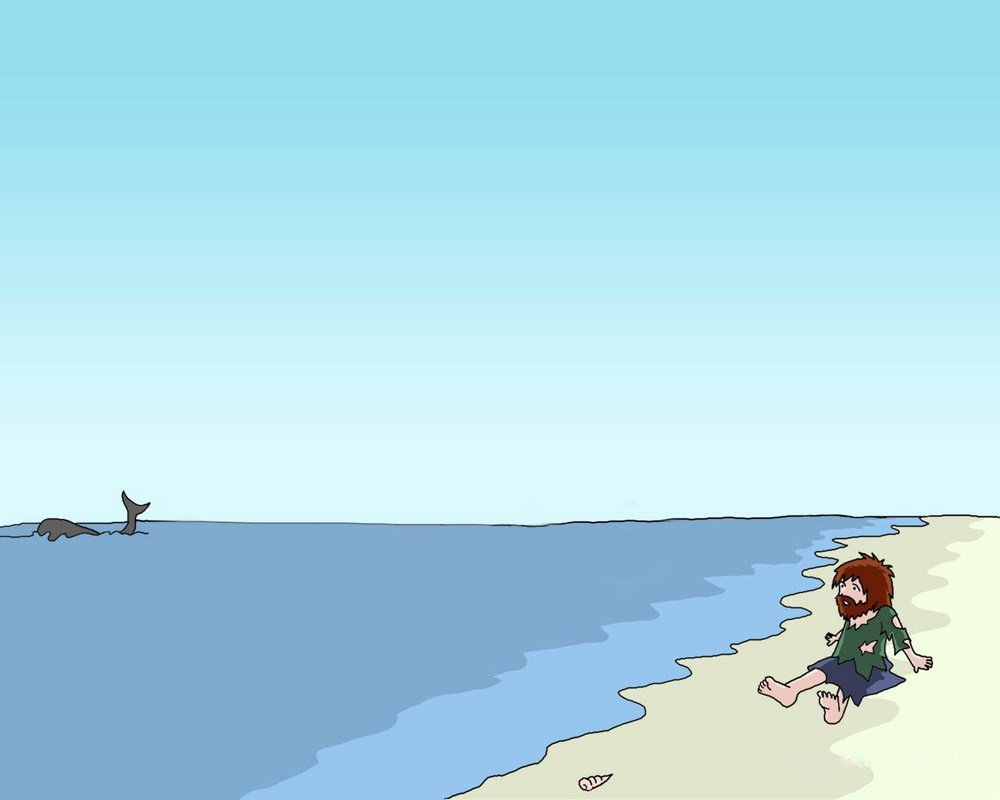
Background for PowerPoint Robinson on deserted island

Background for PowerPoint sound of falling leaves

Background for PowerPoint taxi on cloud

Galactic background for PowerPoint

Enterprise planning together
Thank you for reading the article of TipsMake on how to insert background into PowerPoint. Hopefully the article provides a lot of useful information and data for you, wish you success.
You should read it
- How to insert images below the word on PowerPoint
- How to blur the background image in PowerPoint
- How to insert videos into PowerPoint 2016
- Instructions for inserting checkmarks in PowerPoint
- How to make applause in PowerPoint
- How to insert footnotes in PowerPoint
- How to insert GIF images into PowerPoint
- How to insert text into images in PowerPoint
May be interested
- How to insert and add Audio in PowerPoint to make your presentation more lively
 powerpoint not only supports inserting images or videos, but also has the feature of adding sound to make the presentation more attractive. you can insert background music, voice or sound effects to highlight each slide.
powerpoint not only supports inserting images or videos, but also has the feature of adding sound to make the presentation more attractive. you can insert background music, voice or sound effects to highlight each slide. - How to blur background images in PowerPoint - Adjust background image display mode
 blurring a background image in powerpoint is a simple way to create an effect for your powerpoint background image or even make an image transparent in powerpoint.
blurring a background image in powerpoint is a simple way to create an effect for your powerpoint background image or even make an image transparent in powerpoint. - How to insert text into images in PowerPoint
 in order to clarify or enable the content of powerpoint images, we can add text with various artistic typefaces.
in order to clarify or enable the content of powerpoint images, we can add text with various artistic typefaces. - How to insert audio in PowerPoint 2016
 powerpoint 2016 allows users to add audio to the presentation. for example, users can add background music to this slide and sound effects to another slide, even record their own comments or comments.
powerpoint 2016 allows users to add audio to the presentation. for example, users can add background music to this slide and sound effects to another slide, even record their own comments or comments. - How to make PowerPoint for beginners
 creating powerpoint slides for making reports, presentations or lectures is very simple.
creating powerpoint slides for making reports, presentations or lectures is very simple. - Instructions for inserting checkboxes in PowerPoint
 to insert checkbox in powerpoint, we will use advanced tools in powerpoint. when inserting checkboxes in powerpoint, you can easily do things like make a survey, make a list list, ...
to insert checkbox in powerpoint, we will use advanced tools in powerpoint. when inserting checkboxes in powerpoint, you can easily do things like make a survey, make a list list, ... - How to insert images into Powerpoint 2016
 adding photos can make your presentation more interesting and engaging. you can insert images from a file on your computer into any slide. powerpoint even includes tools to find images online and add screenshots to presentations.
adding photos can make your presentation more interesting and engaging. you can insert images from a file on your computer into any slide. powerpoint even includes tools to find images online and add screenshots to presentations. - PowerPoint cannot insert MP4 videos
 if you want to make a presentation, many people will think of powerpoint. but powerpoint cannot insert mp4 videos, making the operation difficult
if you want to make a presentation, many people will think of powerpoint. but powerpoint cannot insert mp4 videos, making the operation difficult - MS PowerPoint 2007 - Lesson 8: Insert tables in PowerPoint
 how to insert a table into powerpoint is as simple as when you perform table insertion on word or create tables in excel.
how to insert a table into powerpoint is as simple as when you perform table insertion on word or create tables in excel. - How to create text wallpaper in Word
 dumping word text with different styles will make the text more prominent, attracting readers. you can use different colors, or use your photos as text backgrounds.
dumping word text with different styles will make the text more prominent, attracting readers. you can use different colors, or use your photos as text backgrounds.










 Countdown timer collection to insert into Powerpoint
Countdown timer collection to insert into Powerpoint Quick and standard percentage calculation (%)
Quick and standard percentage calculation (%) The software converts JPG to Word quickly and accurately
The software converts JPG to Word quickly and accurately How to create a Background in Word
How to create a Background in Word How to quickly write arrow signs in Word
How to quickly write arrow signs in Word How to copy a whole page in Word
How to copy a whole page in Word