How to Insert an Image into PowerPoint
Method 1 of 2:
Inserting an Image
-
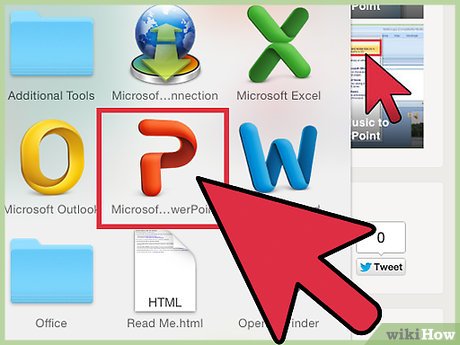 Open up Microsoft PowerPoint. It does not matter which version of PowerPoint you have installed, this will work in all versions.
Open up Microsoft PowerPoint. It does not matter which version of PowerPoint you have installed, this will work in all versions.- This guide will assume that you already have some sort of presentation created and you are just trying to insert an image. Check out our article about how to create a PowerPoint presentation if you are confused.
-
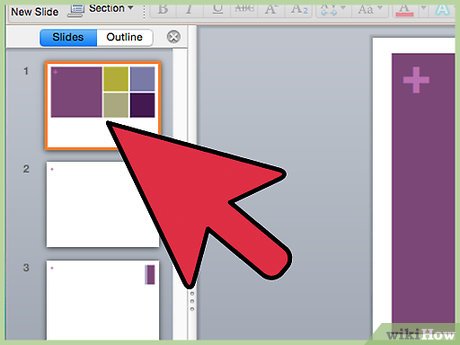 Choose the slide. From the list of the slides on the left side of the screen, choose the slide that you would like to insert an image into.
Choose the slide. From the list of the slides on the left side of the screen, choose the slide that you would like to insert an image into. -
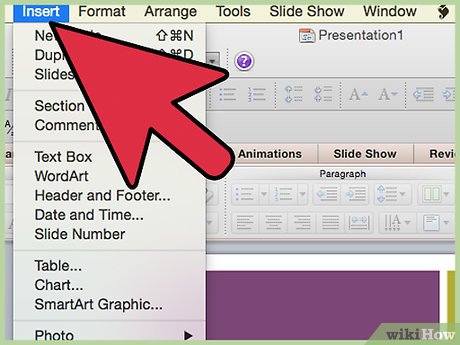 Click the Insert tab. From the options on the top of the PowerPoint window, choose Insert. This tab houses all the options for inserting things like graphs, pictures, and WordArt.
Click the Insert tab. From the options on the top of the PowerPoint window, choose Insert. This tab houses all the options for inserting things like graphs, pictures, and WordArt. -
 Click Picture. From the Images group, click the Picture button. This will open up a File Explorer window from which you can choose an image.
Click Picture. From the Images group, click the Picture button. This will open up a File Explorer window from which you can choose an image. -
 Choose an image. Find the picture that you would like to insert, select it, and click the Insert button from the bottom right of the File Explorer window.
Choose an image. Find the picture that you would like to insert, select it, and click the Insert button from the bottom right of the File Explorer window.- Your image will automatically appear in your selected slide.
- If you need to insert an image from the web, right-click it and choose Save Image As from the dropdown menu. This will save it to a location on your computer. Then, you can choose it from the File Explorer window.
-
 Resize the image. Click and drag on one of the corners to resize the image, either smaller or larger. Note that if you try to expand an image that was originally very small, it will look blurry and low-quality.
Resize the image. Click and drag on one of the corners to resize the image, either smaller or larger. Note that if you try to expand an image that was originally very small, it will look blurry and low-quality.- Hold ⇧ Shift to resize the image proportionally. This way, if you drag on one corner of the image, the rest of the image will resize accordingly. This is the best way to avoid the problem of a stretched or squashed image.
-
 Save your work. It is always important to save your work regularly in case of some sort of system or human failure.
Save your work. It is always important to save your work regularly in case of some sort of system or human failure.
Method 2 of 2:
Copying and Pasting
-
 Open up Microsoft PowerPoint. It does not matter which version of PowerPoint you have installed, this will work in all versions.
Open up Microsoft PowerPoint. It does not matter which version of PowerPoint you have installed, this will work in all versions. -
 Find your image. Search for the image you want to find using your favorite search engine or an image installed on your computer.
Find your image. Search for the image you want to find using your favorite search engine or an image installed on your computer. -
 Copy the image. Right-click the image and select Copy from the dropdown menu. This will copy whatever you have selected to your clipboard.
Copy the image. Right-click the image and select Copy from the dropdown menu. This will copy whatever you have selected to your clipboard. -
 Open the correct slide. Within your PowerPoint presentation, choose the correct slide from the list of slides on the left side of the screen.
Open the correct slide. Within your PowerPoint presentation, choose the correct slide from the list of slides on the left side of the screen. -
 Paste the image. Right-click within the slide and select Paste from the dropdown menu. This will paste the image into the slide and the presentation. Depending on the size of the image copied, the picture may take up a large portion of the slide or be bigger than the slide itself.
Paste the image. Right-click within the slide and select Paste from the dropdown menu. This will paste the image into the slide and the presentation. Depending on the size of the image copied, the picture may take up a large portion of the slide or be bigger than the slide itself. -
 Resize the image. Click and drag on one of the corners to resize the image, either smaller or larger. Note that if you try to expand an image that was originally very small, it will look blurry and low-quality.
Resize the image. Click and drag on one of the corners to resize the image, either smaller or larger. Note that if you try to expand an image that was originally very small, it will look blurry and low-quality.- Hold ⇧ Shift to resize the image proportionally. This way, if you drag on one corner of the image, the rest of the image will resize accordingly. This is the best way to avoid the problem of a stretched or squashed image.
-
 Format the picture. Right-click on the image and select Format Picture from the dropdown menu. From here you will be able to select how the picture interacts with the text in your slide.
Format the picture. Right-click on the image and select Format Picture from the dropdown menu. From here you will be able to select how the picture interacts with the text in your slide.
5 ★ | 2 Vote
You should read it
- How to Hide a Slide in PowerPoint Presentation
- Beautiful Slide Wallpaper, download Beautiful Slide Wallpaper here
- MS PowerPoint - Lesson 5: Create a manual presentation slide
- How to Add Background Graphics to Powerpoint
- How to Edit a PowerPoint Master Slide
- Add text to a Slide in PowerPoint
- How to Add a Header in Powerpoint
- How to Add Images to a PowerPoint Presentation
May be interested
- How to Add Images to a PowerPoint Presentation
 even if you've never used powerpoint before, adding images to powerpoint is fairly straightforward with a little explanation. whether you have your image saved to your computer or you need to search the internet for the perfect picture for...
even if you've never used powerpoint before, adding images to powerpoint is fairly straightforward with a little explanation. whether you have your image saved to your computer or you need to search the internet for the perfect picture for... - How to insert text into images in PowerPoint
 in order to clarify or enable the content of powerpoint images, we can add text with various artistic typefaces.
in order to clarify or enable the content of powerpoint images, we can add text with various artistic typefaces. - How to flip, rotate images on PowerPoint
 powerpoint insert images can change the display style such as flipping images, rotating images horizontally, changing the angle of the image.
powerpoint insert images can change the display style such as flipping images, rotating images horizontally, changing the angle of the image. - Insert and draw shapes on Slide in PowerPoint
 introduce how to insert and draw shapes on slides in powerpoint. to insert and draw shapes on the slide, follow these steps: - go to the insert - shape tab - select the image you want to insert.
introduce how to insert and draw shapes on slides in powerpoint. to insert and draw shapes on the slide, follow these steps: - go to the insert - shape tab - select the image you want to insert. - How to make PowerPoint for beginners
 creating powerpoint slides for making reports, presentations or lectures is very simple.
creating powerpoint slides for making reports, presentations or lectures is very simple. - Instructions for inserting checkboxes in PowerPoint
 to insert checkbox in powerpoint, we will use advanced tools in powerpoint. when inserting checkboxes in powerpoint, you can easily do things like make a survey, make a list list, ...
to insert checkbox in powerpoint, we will use advanced tools in powerpoint. when inserting checkboxes in powerpoint, you can easily do things like make a survey, make a list list, ... - How to skew images in PowerPoint
 when you want to add more interest to objects in your powerpoint slides, tilt or distort the image to create a more unique perspective.
when you want to add more interest to objects in your powerpoint slides, tilt or distort the image to create a more unique perspective. - PowerPoint cannot insert MP4 videos
 if you want to make a presentation, many people will think of powerpoint. but powerpoint cannot insert mp4 videos, making the operation difficult
if you want to make a presentation, many people will think of powerpoint. but powerpoint cannot insert mp4 videos, making the operation difficult - How to create image borders in PowerPoint
 when we edit photos in powerpoint, we will have the option to add image borders. you can choose many different image border styles in powerpoint as you like.
when we edit photos in powerpoint, we will have the option to add image borders. you can choose many different image border styles in powerpoint as you like. - MS PowerPoint 2007 - Lesson 8: Insert tables in PowerPoint
 how to insert a table into powerpoint is as simple as when you perform table insertion on word or create tables in excel.
how to insert a table into powerpoint is as simple as when you perform table insertion on word or create tables in excel.

















 How to Hide a Slide in PowerPoint Presentation
How to Hide a Slide in PowerPoint Presentation How to Add Music to PowerPoint
How to Add Music to PowerPoint How to Embed Video in PowerPoint
How to Embed Video in PowerPoint How to Add Animation Effects in Microsoft PowerPoint
How to Add Animation Effects in Microsoft PowerPoint How to Move Slides in PowerPoint
How to Move Slides in PowerPoint How to Use PowerPoint as Image Editing Software
How to Use PowerPoint as Image Editing Software