Assign Background image to email in Outlook
TipsMake.com - In the tutorial below, we will show you some basic steps to insert Background images or add color in an email via Microsoft Outlook 2007 or 2010 application . But you need to keep in mind that the sender and receiver must activate HTML mode to see the image and the Background color.
First, start Microsoft Outlook and create any new email. Enter the recipient's address, then select the Options> Page Color tab (for Outlook 2010 ) or All> Format> Page Color in Outlook 2007. The Background color will change when you hover over the corresponding color box:
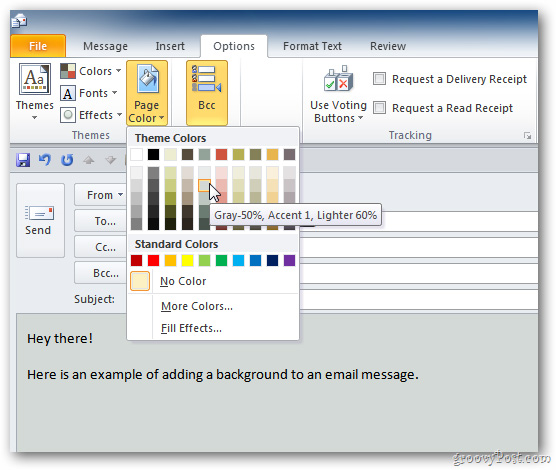
If you want to add images, select Page Color> Fill Effects:
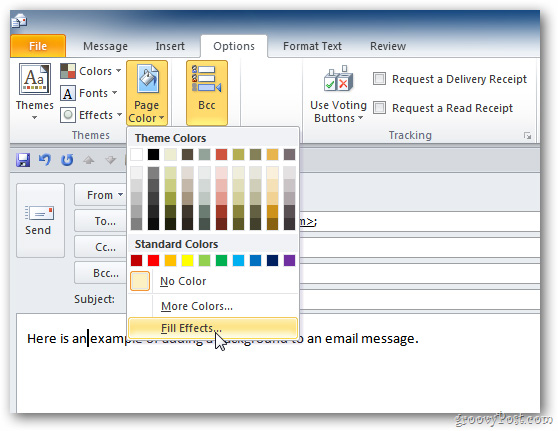
The Fill Effects window is displayed, under the Picture tab, press the Select Picture button and select the image you want to make the Background :

Examples are as follows:

Depending on the Background image you have just selected, change the font color of the email accordingly and easy to read:

Very simple and easy! Good luck!
You should read it
- 7 Outlook.com tricks you may not know yet
- 7 ways to filter, classify and search effective email
- How to insert emoticons (smileys) in Outlook email
- Instructions for basic steps to backup Outlook data
- 4 ways to manage email effectively
- 6 ways to work faster in MS Outlook
- How to use the Outlook.com Beta version
- Shortcuts in Outlook.com
May be interested
- Microsoft admits hackers may have read Outlook email and warned users to change their passwords
 hackers may have gained access to some user's outlook.com accounts and viewed email addresses, folder names, and email topics.
hackers may have gained access to some user's outlook.com accounts and viewed email addresses, folder names, and email topics. - How to create a Group Email in Outlook
 how to create a group email in outlook. like sms, with outlook you can also create a group of people to receive your email together. this feature is essential for all professional outlook users when planning to send an email to a variety of recipients, because it saves a lot of time and effort.
how to create a group email in outlook. like sms, with outlook you can also create a group of people to receive your email together. this feature is essential for all professional outlook users when planning to send an email to a variety of recipients, because it saves a lot of time and effort. - Instructions for sending free SMS via Outlook
 on microsoft outlook 2007, you can easily send (or receive) sms messages on your computer to any phone, just compose a new sms (the same way you compose an email on outlook), then then click send to finish.
on microsoft outlook 2007, you can easily send (or receive) sms messages on your computer to any phone, just compose a new sms (the same way you compose an email on outlook), then then click send to finish. - 4 ways to manage email effectively
 if your email inbox is out of control, you may have to reconsider the methods for organizing email and deleting the mailbox you used.
if your email inbox is out of control, you may have to reconsider the methods for organizing email and deleting the mailbox you used. - Fix Outlook crash when opening or creating email
 after downloading update 412 for outlook on microsoft 365 office, many users are experiencing the email app crashing whenever they reply to emails, forward, read, or even create new emails.
after downloading update 412 for outlook on microsoft 365 office, many users are experiencing the email app crashing whenever they reply to emails, forward, read, or even create new emails. - How to block an email address on Outlook
 sometimes your outlook mail box often receives promotional emails, the number of mail is increasing. each time you spend time cleaning up all the mail that makes you feel tired.
sometimes your outlook mail box often receives promotional emails, the number of mail is increasing. each time you spend time cleaning up all the mail that makes you feel tired. - How to encrypt email on Microsoft Outlook
 outlook in microsoft office's office suite is one of the popular windows email tools used by professionals and businesses.
outlook in microsoft office's office suite is one of the popular windows email tools used by professionals and businesses. - Move daily email to a folder in Outlook
 today we will see how to create rules in outlook to automatically include regular email messages in a specific folder.
today we will see how to create rules in outlook to automatically include regular email messages in a specific folder. - How to Convert Outlook Email into Event Invitation
 converting emails to meeting invitations in microsoft outlook saves users time and effort when creating invitations in outlook.
converting emails to meeting invitations in microsoft outlook saves users time and effort when creating invitations in outlook. - How to email Gmail to Outlook.com
 outlook.com is microsoft's webmail, possessing many attractive features such as integrating with many social networks or the ability to sync other email services right in gmail.
outlook.com is microsoft's webmail, possessing many attractive features such as integrating with many social networks or the ability to sync other email services right in gmail.










 Fix the error Outlook 2010 cannot start
Fix the error Outlook 2010 cannot start Increase the size of attachments in Outlook 2010
Increase the size of attachments in Outlook 2010 6 ways to work faster in MS Outlook
6 ways to work faster in MS Outlook Add a name to the Junk Email list in Microsoft Outlook
Add a name to the Junk Email list in Microsoft Outlook Block senders, add new email notifications in Outlook, Thunderbird
Block senders, add new email notifications in Outlook, Thunderbird Create and use the Template in Outlook 2010
Create and use the Template in Outlook 2010