How to blur the background image in PowerPoint
One of the factors that creates an attraction as well as enhances the aesthetics of PowerPoint presentations, is to use the background image for the slide. The set of backgrounds that PowerPoint provides to users is quite limited and simple, so many people choose to use the images available on the computer as a backdrop for their presentations.
In the process of importing content, we also need to pay attention to the highlight of the content as well as other characters on the background we have chosen. If you do not choose the appropriate background, users can choose to blur the background to pop up the content, creating attention to viewers. The following article will show you how to use the background images available on your computer, as well as how to adjust the blurring mode of PowerPoint background images.
- Manage slides in PowerPoint 2016
- How to print slides in PowerPoint 2016
- How to create text effects in PowerPoint
How to create a blurred background image in PowerPoint
Step 1:
In the PowerPoint interface, click the Design tab on the Ribbon and then click on the Background Styles section . Then select Format Background to replace the background image for the slide.
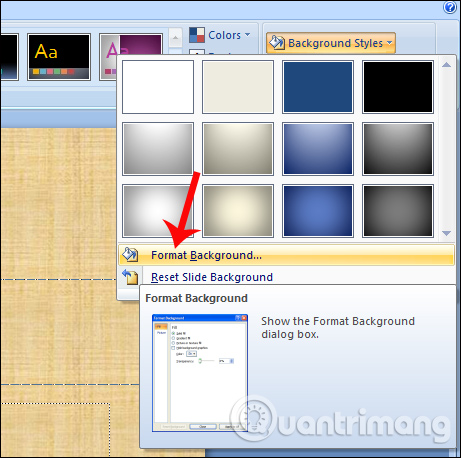
Step 2:
The Format Background appears, here select Picture or texture fill to make the option to add images to the background.
Next to the below we click the File button to download the image available from the computer.
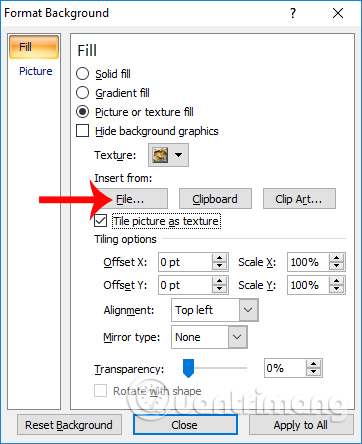
Step 3:
Find the image storage folder on your computer, click on the image and click Insert below.
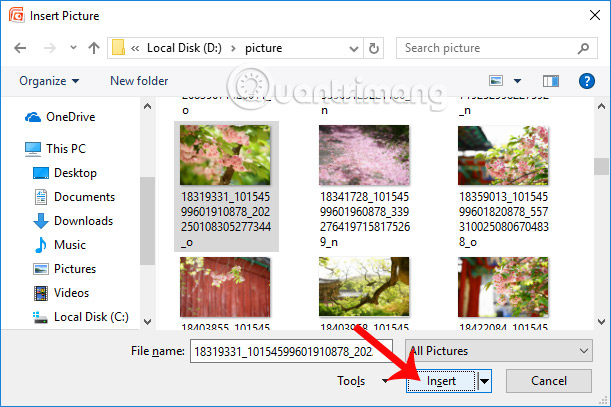
Note to users , to let the photo choose to make the background balanced and highlight the content on the slide, users should choose photos with a light background, with small dark details.
Step 4:
Next, at the Format Background interface, looking at the Transparency section, users will proceed to adjust the horizontal bar to blur the selected background image. Or it can be adjusted by means of an arrow and an arrow to select the percentage of opacity for the image you want.

The above blurring method will apply to an open slide. If you want to blur the image for all existing slides, click on any slide and then press Ctrl + A to select all. The blurring operation will do the same as above. Or blur a slide and press Enter to create many similar slides.
Finally, enter the text for the slide and adjust the font color to stand out with the font so the image is blurred.
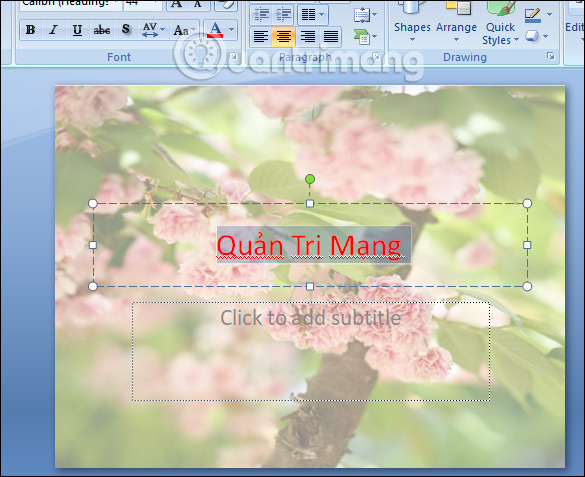
Blurring the background image will help the content on the slide be more prominent when we create a PowerPoint presentation. In addition, you can also adjust the text in the slide to be able to combine with a reasonable background image, creating aesthetics for the presentation.
Video tutorial to create a blurred background image on PowerPoint
I wish you all success!
Instructions to remove background images with PowerPoint 2010
You should read it
- How to insert background into PowerPoint
- How to create background music for all slides in powerpoint
- Powerpoint Thank You wallpapers, Thanks for the Slide ends
- 99+ Professional Slide Wallpaper
- How to create PowerPoint slide frames
- Instructions to resize Slide pages in PowerPoint
- Summary of useful shortcuts in PowerPoint
- How to create PowePoint color schemes
May be interested
- How to blur photo background with Photoshop simply
 blurring the background of your photo makes it look more professional. with photoshop, you can use gaussian blur, lens blur or field blur to create a natural blur effect. tipsmake will guide you step by step.
blurring the background of your photo makes it look more professional. with photoshop, you can use gaussian blur, lens blur or field blur to create a natural blur effect. tipsmake will guide you step by step. - How to blur image borders in Photoshop
 blur blur is a common effect when we take portraits, things. this effect is like a mist covered to help your photos become fanciful, nostalgic and memories. with the photoshop tool we can easily blur the image, here's the tutorial!
blur blur is a common effect when we take portraits, things. this effect is like a mist covered to help your photos become fanciful, nostalgic and memories. with the photoshop tool we can easily blur the image, here's the tutorial! - How to blur an image online with Photoshop Online
 how to blur an image online with photoshop online photos that remove fonts are often used by photographers thanks to the blur tool (blur) to create accents for the characters in the image. this article, thuthuatphanmem.vn will guide you how to blur photos with tools
how to blur an image online with photoshop online photos that remove fonts are often used by photographers thanks to the blur tool (blur) to create accents for the characters in the image. this article, thuthuatphanmem.vn will guide you how to blur photos with tools - How to Add Background Graphics to Powerpoint
 the format background utility in powerpoint allows you to select an image from your computer or online to use as the background for your slide. you can set this background to multiple slides at once, or apply it to your entire...
the format background utility in powerpoint allows you to select an image from your computer or online to use as the background for your slide. you can set this background to multiple slides at once, or apply it to your entire... - How to blur images online
 how to blur images online. blur effect makes your photos look more attractive and brings out the main details. if your computer does not install professional editing software such as photoshop, corel paintshop ... to blur the image, we can use the online image blurring tool quickly and simply.
how to blur images online. blur effect makes your photos look more attractive and brings out the main details. if your computer does not install professional editing software such as photoshop, corel paintshop ... to blur the image, we can use the online image blurring tool quickly and simply. - Instructions to remove background images with PowerPoint 2010
 in the previous articles, we presented some basic methods to remove background images in photos using adobe photoshop, but besides, you have tried to think about how to work on with powerpoint 2010 yet. ?
in the previous articles, we presented some basic methods to remove background images in photos using adobe photoshop, but besides, you have tried to think about how to work on with powerpoint 2010 yet. ? - How to change slide background in PowerPoint
 to have a more professional powerpoint slide, changing the slide background to another background image or background color is necessary.
to have a more professional powerpoint slide, changing the slide background to another background image or background color is necessary. - How to blur a photo in Photoshop
 how to blur a photo in photoshop. sometimes you want to blur your image so that it has an artistic purpose or simply wants to obscure parts you don't want your audience to notice. here thuthuatphanmem will share with you how to blur the image
how to blur a photo in photoshop. sometimes you want to blur your image so that it has an artistic purpose or simply wants to obscure parts you don't want your audience to notice. here thuthuatphanmem will share with you how to blur the image - How to Remove Photo Background Easily with Aiarty Image Matting
 many image blur tools are clunky, slow, and don't give you the results you want. give aiarty image matting a try! you'll be impressed with its ai image background removal capabilities.
many image blur tools are clunky, slow, and don't give you the results you want. give aiarty image matting a try! you'll be impressed with its ai image background removal capabilities. - How to blur images in Word
 you want to insert an image into word but do not want that image to stand out as a blur for the writing, so you want to find a way to blur the image in word. so, please refer to the following article to learn how to blur images in word.
you want to insert an image into word but do not want that image to stand out as a blur for the writing, so you want to find a way to blur the image in word. so, please refer to the following article to learn how to blur images in word.










 Recovering unsaved Word files, retrieving Word, Excel and PowerPoint files before saving
Recovering unsaved Word files, retrieving Word, Excel and PowerPoint files before saving How to format multiple choice exercises in iSpring Suite
How to format multiple choice exercises in iSpring Suite How to add and print notes in PowerPoint slides
How to add and print notes in PowerPoint slides How to insert Text Box in Google Docs
How to insert Text Box in Google Docs How to create bookmarks on Google Docs
How to create bookmarks on Google Docs How to activate Microsoft Office 2019 Professional Plus, 2016 Active Office does not need to use software
How to activate Microsoft Office 2019 Professional Plus, 2016 Active Office does not need to use software