How to create image borders in PowerPoint
One of the ways to create highlights for photos in PowerPoint slides is to create image borders in PowerPoint. When we edit photos in PowerPoint, we will have the option to add image borders. You can choose many different image border styles in PowerPoint as you like. In addition, image borders in PowerPoint also have additional effects. The following article will guide you on creating image borders in PowerPoint.
Instructions for creating image borders in PowerPoint
Step 1:
First, you also upload the image to the PowerPoint slide as usual. Then click Format and then look down at the Picture Styles group to adjust the image style.
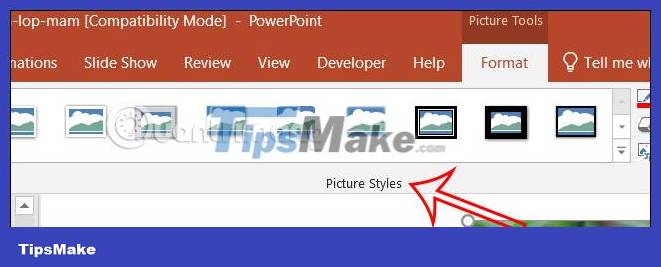
Step 2:
At this point, users will see a number of image styles including image border styles for us to choose from.

You choose the type of image border you want to use and then display the image border in PowerPoint as shown below.

How to create image borders in PowerPoint manually
Step 1:
After uploading the image to PowerPoint, click on the image and then click the Format tab . Continue clicking Picture Border to create image borders.

Step 2:
In this Picture Border option, first click Weight to choose the thickness for the image border . Click on the border size you need.

Step 3:
Next click Dashes to select the type of image border.

Continue to click on the color box to choose the color for the image border.

As a result, we have an image border in PowerPoint as shown below.

Step 4:
In case you want to further decorate the image by drawing another border around the existing image border, click on Shape and then select a frame that fits the image.
Next, draw a frame around the image.

Step 5:
Click on the frame then select Format , select Shape Fill and click No Fill .

Then the user also clicks on Shape Outline to choose the color for the border, choose the style for the border and you're done.
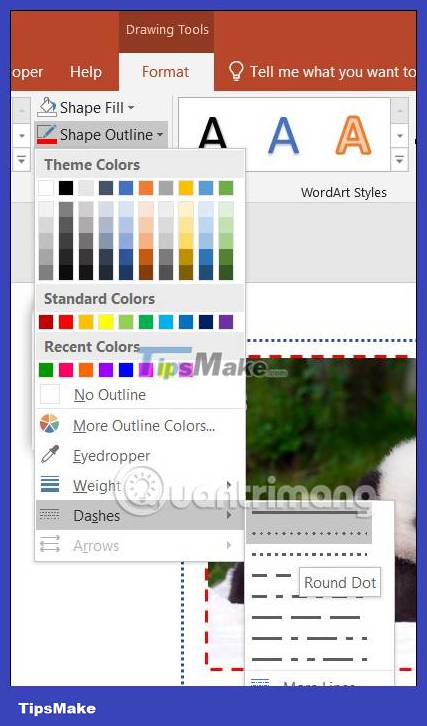
Finally, you must group the image and the border created from Shape , by clicking on the image , pressing the Ctrl key, then clicking on the border . Continue to right-click and select Group to group together. When you move the image, you move the border.

You should read it
- How to create borders in Photoshop
- How to create a blur border in a Photoshop image
- PowerPoint 2016 image format
- How to Use PowerPoint as Image Editing Software
- Instructions for inserting background images into SVG images in PowerPoint
- How to blur image borders in Photoshop
- How to Insert an Image into PowerPoint
- How to automatically create valuable cell borders in Excel
May be interested
- Border Image - Create image borders in CSS
 css border image is adding images that appear on the border for elements.
css border image is adding images that appear on the border for elements. - How to create bottom-up scrolling in PowerPoint?
 the end-to-end scrolling in powerpoint is simple and easy to follow, just like the ending in movies.
the end-to-end scrolling in powerpoint is simple and easy to follow, just like the ending in movies. - Create beautiful border borders in Word
 when you compose documents in word, you will usually have a cover for that text. to create eye-catching covers you need to create beautiful borders for that cover. with most of the beautiful borders that microsoft has provided, you will get the border
when you compose documents in word, you will usually have a cover for that text. to create eye-catching covers you need to create beautiful borders for that cover. with most of the beautiful borders that microsoft has provided, you will get the border - Steps to create borders for photos in Illustrator trong
 one of the features of illustrator that users often use is to create borders for images to bring to print.
one of the features of illustrator that users often use is to create borders for images to bring to print. - How to blur image borders in Photoshop
 blur blur is a common effect when we take portraits, things. this effect is like a mist covered to help your photos become fanciful, nostalgic and memories. with the photoshop tool we can easily blur the image, here's the tutorial!
blur blur is a common effect when we take portraits, things. this effect is like a mist covered to help your photos become fanciful, nostalgic and memories. with the photoshop tool we can easily blur the image, here's the tutorial! - How to Use PowerPoint as Image Editing Software
 many image editing and graphics programs are complicated and costly. if you already have powerpoint installed on your computer, it can be useful for images, too. this tutorial will show you how to use powerpoint as an image editing...
many image editing and graphics programs are complicated and costly. if you already have powerpoint installed on your computer, it can be useful for images, too. this tutorial will show you how to use powerpoint as an image editing... - How to create beautiful text borders in Photoshop
 how to create beautiful text borders in photoshop. one of the outstanding features on photoshop is the ability to create letters (typography), with the strength of photoshop hardware, you can create many different types of text very beautifully.
how to create beautiful text borders in photoshop. one of the outstanding features on photoshop is the ability to create letters (typography), with the strength of photoshop hardware, you can create many different types of text very beautifully. - Edit, create effects for images in PowerPoint
 introduce how to edit images in powerpoint. 1. change the position and size of the image. - rotate images in different positions - click on the image with a circle containing an arrow - hold and hold the mouse button and adjust it to the angle you want
introduce how to edit images in powerpoint. 1. change the position and size of the image. - rotate images in different positions - click on the image with a circle containing an arrow - hold and hold the mouse button and adjust it to the angle you want - How to create a shadow effect on PowerPoint
 powerpoint shadow effects can create images or text, adding art to the subject.
powerpoint shadow effects can create images or text, adding art to the subject. - How to Insert an Image into PowerPoint
 use of visuals can make or break a powerpoint presentation. good visuals can keep your audience entertained and engaged, even through sections where you have to rattle off dry details. to add an image into powerpoint, start with step one,...
use of visuals can make or break a powerpoint presentation. good visuals can keep your audience entertained and engaged, even through sections where you have to rattle off dry details. to add an image into powerpoint, start with step one,...










 How to create borders in PowerPoint
How to create borders in PowerPoint How to display secondary time zones in Google Calendar
How to display secondary time zones in Google Calendar SUM function in Excel: How to use SUM to calculate totals in Excel - SUM function in Excel
SUM function in Excel: How to use SUM to calculate totals in Excel - SUM function in Excel How to Make a Copy of a Page in a PDF Document
How to Make a Copy of a Page in a PDF Document How to Print Documents
How to Print Documents How to Send Files via Facebook
How to Send Files via Facebook