Instructions for finding and recovering deleted data
What would you do if after deleting a file but realized it was an important file? Or is there a file that is suddenly infected by virus and then deleted by antivirus software? Undelete 360 is an effective solution that can be used in this case.
Undelete 360 is one of the best software to perform data recovery functions, helping the software to scan and search for deleted data quickly and efficiently, even if the file was deleted by the user inadvertently, invaded by virus or software error .
Step 1 : First, you set up Undelete 360
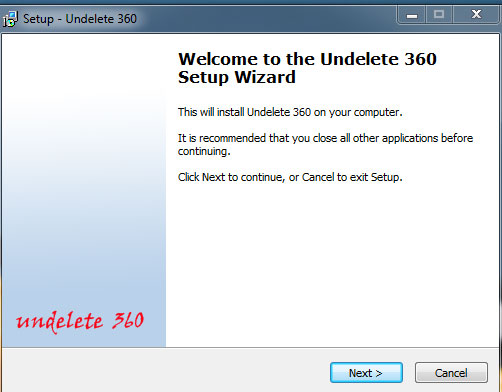
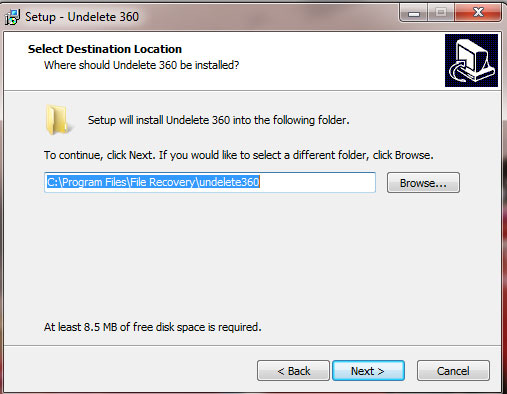
Step 2 : From the main interface that appears after installation, press the Search button from the software menu ( in the upper left corner )
Step 3 : A dialog box opens that allows you to partition the drive containing the file to be restored, If you do not remember the name of the file to be deleted, you can scan and find one by one on each partition
Check to select a drive partition, then press the Start button in the upper right corner.
Note : you should only choose to scan one disk partition at a time, not scanning multiple partitions at the same time will take longer.
When the Start button is clicked, the scan and find the recoverable data from the selected partition will take place. The completion rate of the process will be displayed in the right corner of the interface.
Step 4 : After the scanning process is finished, the list of recoverable data will be listed by the software, along with the status of these files. For data with the status of ' Very Good ', it means that the rate of successful recovery of this data is higher, this ratio decreases with the level of ' Good ', ' Bad '. '(Bad) or' Overwritten '(Overwritten)
For ease of filtering and finding the data you need to recover, you can enter the name of the file to restore into the ' Filename Search ' bar to search the software by file name. In case you don't remember the file name correctly, the Undelete 360 features a feature to filter the search files by group format in the left menu of the software interface.
For example, if you want to find and recover an image file, you can click on ' JPEG Standard Graphics ', the list of deleted JPEG files that Undelete 360 will find will be displayed. Similar to other file formats.
Before deciding whether to restore the file, you can preview the contents of the file by checking the file in the list, then select the ' File Preview ' tab to preview the contents of the file before deciding. Whether to restore it or not.
Note : this feature is usually only used for media file formats ( images, music files, video files, etc. ) or text files. With other file formats, this feature is not available. Sometimes many files, although in recovery state, are ' Very Good ' but cannot preview the file contents.
To restore files, check the files to be restored from the list, then click the ' Recover ' button on the main interface of the software. Also set the path for the file to be restored
Note : You should save the recovered file on a different drive than the one that you have been searching for, to avoid overwriting data.
Then click Start to make the data recovery process happen
After the restore process has finished, navigate to the file folder to check if the file after recovery is available. ( Here, we restore the Taylor artist image file and leave it on the desktop )
Note : with time data deleted too long, the successful recovery rate will be lower. So if you find that the data is deleted, use the software to recover the data immediately so that the success rate is higher.
In addition to the data recovery feature after being deleted, Undelete 360 also features a secure data deletion feature.
To use this function, select the ' Wipe Files ' item on the main interface of the software
Here, select ' + Files ' or select ' + Folders ' to add files or folders to be deleted. After selecting, press the ' Wipe Files ' button on the software menu to safely delete files
Good luck!
You should read it
- Recover deleted data with Recuva
- How to recover deleted data or Secure format
- Recover accidentally deleted data in USB
- Recover deleted data - Recover data that was Ghost, Format
- How to recover deleted files on Linux
- TOP 20 software to recover deleted data on hard drives, USB, memory cards
- Steps to recover deleted files on USB and External Hard Drive
- Recover deleted data on computer
- Restore deleted drive partitions with Active Partition Recovery
- Recover deleted files from the cloud service
- How to recover deleted iPhone data with PhoneRescue
- Trick to recover Android data is lost
Maybe you are interested
Adobe CEO received $12.2 million in salary and bonus in 2010 6 things to consider before buying your first foldable phone Ultra-thin smartphones worth waiting for this year How to Get SIM Card PUK Code Plot StarCraft - P3: Great war broke out Adobe releases a series of important periodic security updates
