Recover deleted data with Recuva
Recuva is a software that can help you recover deleted data effectively. If you accidentally delete important data but don't know how to recover deleted data, you can use Recuva to recover data.
Here's how to use Recuva to recover deleted data on your computer, please refer!
Step 1: First you need to visit the home page of Recuva and download the software to your computer: https://www.piriform.com/recuva/download.
After successfully downloading, you open up and install Recuva into the system.
Step 2: Run the program after the installation is completed, you will first see the Recuva Wizard interface , click Next to continue.
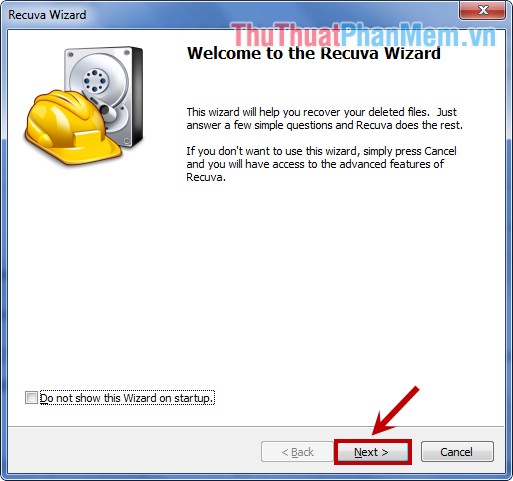
Step 3: In the next interface File type , select the types of files you need to search:
All Files: find all files.
Pictures: shows only popular image formats.
Music: shows only popular audio formats.
Document: only displays common document file formats.
Video: show only video files
Compressed: only shows compressed files.
Emails: only shows emails from Thunderbird, Outlook Express, Windows Mail and Microsoft Outlook.
Then choose Next .

Step 4: Next you need to select the area where you want to search data. You have 6 options:
I'm not sure: look everywhere in the computer.
On my media card or iPod: search for any removable drives (except CDs and floppy disks).
In My Documents: find the My Documents folder.
In the Recycle Bin: find files that have been deleted from the Recyde Bin.
In a specific location: find in a specific location , you can choose the path to that location.
On a CD / DVD: Look in the CD / DVD.
After selecting you, click Next to continue.

Step 5: By default, Recuva will scan normally to search for deleted data, if you want to scan deeper, tick the Enable Enable Scan box and click Start to start the scanning program.
Note: Deeper scan mode will take longer than normal scan but more effective.

You need to wait for the program to scan data:

Step 6: After the scan is complete, the program will display deleted files that the program scanned with colors in front of specific file names:
Blue: can restore data completely.
Yellow: The ability to recover deleted data is low.
Red: deleted data cannot be restored.
You just need to select the files to be recovered by ticking the file name and clicking Recover to recover.

You can click the button Switch to advanced mode ( switch to advanced mode ) to customize the different modes.

You can choose the drive, scan mode and search by file type to help select files to recover faster.

If you want to recover all the files Recuva finds, you can select the box next to Filename to select them all and click Recover .

Step 7: After clicking Recover, the Browse For Folder dialog box will appear, select the path to the location where the file is saved and click OK .

So you know how to recover deleted data with Recuva. Good luck!
You should read it
- Recover accidentally deleted data in USB
- Recover deleted data - Recover data that was Ghost, Format
- Instructions for finding and recovering deleted data
- Steps to recover deleted files on USB and External Hard Drive
- Trick to recover Android data is lost
- Recover deleted files from the cloud service
- Instructions to recover lost data using Recover My Files software
- Restore deleted drive partitions with Active Partition Recovery
May be interested
- Steps to recover deleted files on USB and External Hard Drive
 in the process of data processing on a computer, it is inevitable that mistakenly delete or format data on a usb or external hard drive, there are now quite a few software to help you recover deleted data.
in the process of data processing on a computer, it is inevitable that mistakenly delete or format data on a usb or external hard drive, there are now quite a few software to help you recover deleted data. - Searching for browsing history has been deleted
 just like other data on a computer, your browser history will be saved as a file. clearing your browser history simply deletes these files from your hard drive. if using file recovery measures (eg recuva software), it is possible to recover your browser history after being deleted.
just like other data on a computer, your browser history will be saved as a file. clearing your browser history simply deletes these files from your hard drive. if using file recovery measures (eg recuva software), it is possible to recover your browser history after being deleted. - Recover deleted data on computer
 the following article will guide you how to recover deleted data on your computer using the easeus data recovery wizard software.
the following article will guide you how to recover deleted data on your computer using the easeus data recovery wizard software. - Restore deleted drive partitions with Active Partition Recovery
 recover data from partitions deleted by viruses, because missed hands often take a lot of time and effort. if you don't find the right tool you may lose data forever.
recover data from partitions deleted by viruses, because missed hands often take a lot of time and effort. if you don't find the right tool you may lose data forever. - Recover deleted files from the cloud service
 assuming that in some cases you accidentally delete important files on cloud services, you should not worry too much because you can still restore these files. in the article below, network administrator will guide you how to recover deleted files on google drive, onedrive and dropbox.
assuming that in some cases you accidentally delete important files on cloud services, you should not worry too much because you can still restore these files. in the article below, network administrator will guide you how to recover deleted files on google drive, onedrive and dropbox. - How to recover deleted iPhone data with PhoneRescue
 phonerescue is an application to retrieve and recover deleted data on ios devices, including messages, call logs, contacts, pictures, ...
phonerescue is an application to retrieve and recover deleted data on ios devices, including messages, call logs, contacts, pictures, ... - Trick to recover Android data is lost
 recover deleted files on android, restore android data such as videos, photos accidentally deleted to help you get back the files you need. if you do not know how to do it, follow the android data recovery guide we introduced in this article.
recover deleted files on android, restore android data such as videos, photos accidentally deleted to help you get back the files you need. if you do not know how to do it, follow the android data recovery guide we introduced in this article. - How to recover deleted photos with EXIF metadata
 losing data is a pain, but once you've recovered the lost data, their classification is even more painful because it takes a lot of time. if you delete random partitions on your computer hard drive, data will be lost and you will have hundreds of thousands (if not millions) of images to filter.
losing data is a pain, but once you've recovered the lost data, their classification is even more painful because it takes a lot of time. if you delete random partitions on your computer hard drive, data will be lost and you will have hundreds of thousands (if not millions) of images to filter. - 10 fastest ways to recover deleted hard drive data
 when using a computer, you will sometimes lose important data. you need to use specialized software to recover hard drive data.
when using a computer, you will sometimes lose important data. you need to use specialized software to recover hard drive data. - How to recover deleted photos on Android device?
 if you accidentally delete your favorite pictures on your android device, don't worry too much, or blame yourself for doing anything. there are still some solutions for you to choose to restore these deleted images.
if you accidentally delete your favorite pictures on your android device, don't worry too much, or blame yourself for doing anything. there are still some solutions for you to choose to restore these deleted images.










 Instructions for password management with KeePass
Instructions for password management with KeePass Prevent Virus infection from USB to computer by disabling MountPoints2
Prevent Virus infection from USB to computer by disabling MountPoints2 How to prevent viruses from USB by Autorun Eater
How to prevent viruses from USB by Autorun Eater Kaspersky Cleaner - Software to clean, remove junk files, optimize the best operating system
Kaspersky Cleaner - Software to clean, remove junk files, optimize the best operating system How to check Keylogger on computers without software
How to check Keylogger on computers without software How to encrypt and secure videos with Video Padlock
How to encrypt and secure videos with Video Padlock