Insert text anywhere in Word
Depending on the purpose and needs of each of you, in the process of editing Word documents, you want to insert text into the margins of the Word page. There are many ways to help you quickly insert text into the margins of Word pages, but many of you may not know it.
The following article shows some ways to insert text on the margins of a page with features available in Word.
Indent feature
Step 1: Select (black out) the text to be inserted into the margins of the page.

Step 2: In the Home tab on the toolbar, select the icon as shown below in Paragraph .

Step 3: The Paragraph dialog box appears , select Indents and Spacing tab .
In the Indentation section , you enter a negative value in the Left . Depending on the Margins setting of the Word document, enter the appropriate negative value. Then click OK .
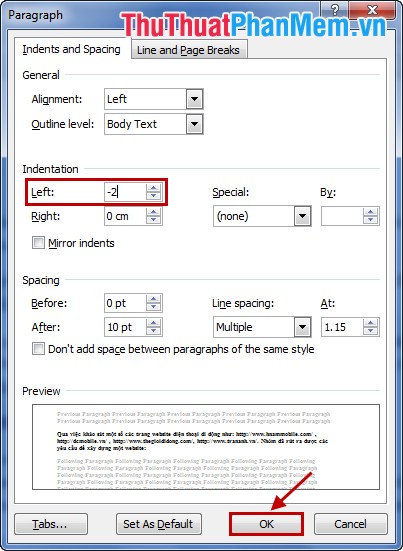
The following results:

This method is simple, but there is a restriction that it is only used for short-length text, if the content of the long text will flow to the right.
Use TextBox
For long paragraphs, you should use the TextBox, you can easily insert, format and move the position for the text on the margins of the Word page.
First you need to disable the Drawing Canvas feature in the Word document.
1. Select File -> Options .
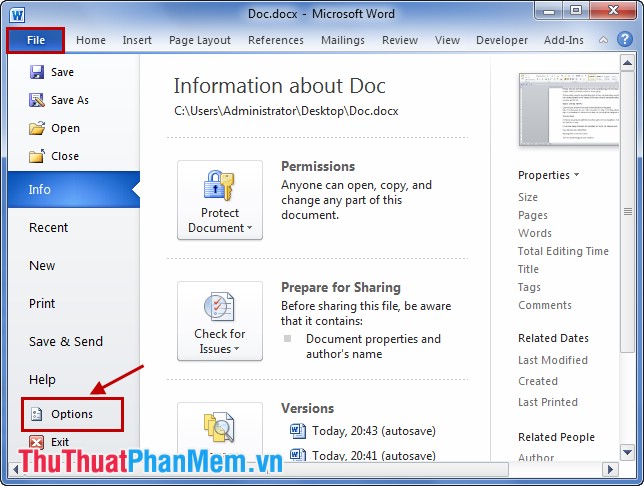
2. In the left menu, select Advanced .

3. In the Editing Options section , uncheck the Automatically create drawing canvas when inserting AutoShapes option . Then click OK .

Next, you insert the margin text.
Step 1: Select the Insert tab , in the Text group, select TextBox -> Draw Text Box .

Step 2: The cursor appears, you draw a TextBox frame similar in size to the page margin to insert text.

Step 3: Enter the text you need to insert margins. Example Reason for choosing a topic .

Step 4: In Format tab , in Shape Styles section, select Shape Outline -> No Outline .

Step 5: You edit, format the text just inserted in the Format tab as you like.

In addition, you can use Header, but if you use Header, all the text you insert will display on all pages in Word documents.
You can choose how to insert marginal text quickly and fit the text to insert. If the text you need to insert is short, you should use the indent feature. If the text needs to be long, you should use TextBox. Good luck!
You should read it
- How to use the Insert key to insert copied text in Word?
- How to create text wallpaper in Word
- Word 2013 Complete Guide (Part 18): How to insert Text Box and WordArt
- Insert images into text content
- Guide to Word Word 2016 (Part 19): Inserting Text Box
- The fastest way to insert text into pictures in Word, anyone can do it!
- How to insert images into Word documents
- Insert and edit drawings in Word
May be interested
- Insert and edit drawings in Word
 introduce how to insert and edit graphics in word. 1. insert figures in the text. to insert drawings in the text, do the following: step 1: go to the insert - illustrator - shapes tab - select the type of image you want to draw, for example here choose a rectangle.
introduce how to insert and edit graphics in word. 1. insert figures in the text. to insert drawings in the text, do the following: step 1: go to the insert - illustrator - shapes tab - select the type of image you want to draw, for example here choose a rectangle. - Word 2013 Complete Guide (Part 15): Insert Images and Text Wrapping functions
 let's tipsmake.com learn more how to insert photos and text wrapping functions in word 2013 in the article below!
let's tipsmake.com learn more how to insert photos and text wrapping functions in word 2013 in the article below! - Complete guide Word 2016 (Part 9): Use Hyperlink
 in word, add hyperlinks to the text to provide access to the website and mail address directly from your document. there are several ways to insert hyperlinks in text depending on how you choose to display links such as word's automatic link format or hide text links.
in word, add hyperlinks to the text to provide access to the website and mail address directly from your document. there are several ways to insert hyperlinks in text depending on how you choose to display links such as word's automatic link format or hide text links. - 3 ways to insert non-marginal text in Word
 usually you think that adding marginal text is a function for publishing software, but word itself can do this.
usually you think that adding marginal text is a function for publishing software, but word itself can do this. - How to insert content annotations on Word
 in addition to inserting text captions at the foot of the word page, you can annotate content to be read immediately.
in addition to inserting text captions at the foot of the word page, you can annotate content to be read immediately. - How to insert images for text pages in Word
 introduce how to insert images for text pages in word. word not only allows you to insert images that are already on your computer, but it also supports the ability to insert images that are searched on the internet.
introduce how to insert images for text pages in word. word not only allows you to insert images that are already on your computer, but it also supports the ability to insert images that are searched on the internet. - How to insert a Word document into an Excel file
 to be able to open word text files right in excel file, we can use the built-in feature to allow inserting data right on excel.
to be able to open word text files right in excel file, we can use the built-in feature to allow inserting data right on excel. - Instructions for inserting text into images in Word - Design banners, greeting cards,...
 to create a highlight for an image, or need to present something more unique, you can insert text into the image in word.
to create a highlight for an image, or need to present something more unique, you can insert text into the image in word. - Insert and edit Word Art in Word
 introducing how to insert and edit word art in word. 1. insert word art in word step 1: go to the insert - text - word art tab: step 2: enter the content to create word art.
introducing how to insert and edit word art in word. 1. insert word art in word step 1: go to the insert - text - word art tab: step 2: enter the content to create word art. - How to write text on drawings in Word is very easy
 in word there are times when we have to insert drawings to represent diagrams and require content inside. if you do not know how to insert text into drawings in word, please refer to the following article.
in word there are times when we have to insert drawings to represent diagrams and require content inside. if you do not know how to insert text into drawings in word, please refer to the following article.










 How to filter data in Excel
How to filter data in Excel How to create a table and insert a table in Excel?
How to create a table and insert a table in Excel? Tips with spreadsheets (sheet) in Excel
Tips with spreadsheets (sheet) in Excel How to merge mail (Mail Merge) in Word
How to merge mail (Mail Merge) in Word Instructions for creating Macros in Excel
Instructions for creating Macros in Excel AND function in Excel
AND function in Excel