Instructions for inserting text into images in Word - Design banners, greeting cards,...
Then we proceed to write text on the photo in Word with unique font styles, or even use artistic text in Word for the photo. Below are detailed instructions for inserting text into images in Word.
How to insert text into images in Word 2019
Step 1:
First, insert the image into Word as usual. Next, right-click on the image and select Size and Position in the right-click list.
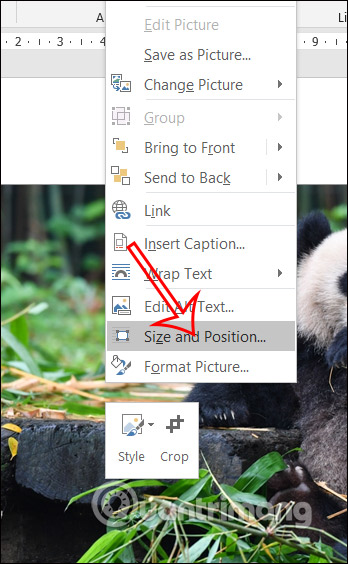
Step 2:
Display the custom interface, here you click on the Text Wrapping tab . Look down below, click Square in the interface and then click OK.

Step 3:
Next, click on Text Box and then select Draw Text Box to draw a frame on the image.
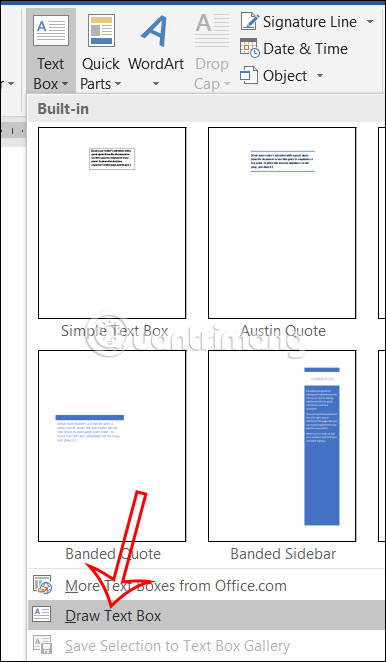
After drawing a frame on the image , you proceed to enter content into this frame . Next we proceed to adjust the format of the text inserted in the image. Note that when you choose the font color, you need to pay attention to the image background to avoid the text being submerged.

Step 4:
Next, click on the text box and select Format . In the Shape Fill section you can choose No Fill , in Shape Outline you click No Outline .
In case you want to choose a frame for writing, in the Shape Fill section we choose the color.

Step 5:
Finally, when you have finished writing text on the image, to avoid accidentally moving the text, press the Ctrl key, then click on the image and text box , then right-click and click Group .
Then text and images are grouped together for you to move freely.

How to insert text into Word images using WordArt
Step 1:
We also download the image into Word, then click on Insert , then look down at the Text group, click on WordArt .
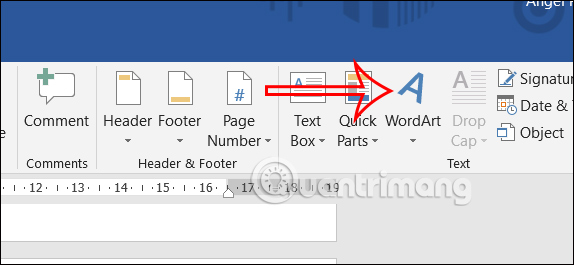
Step 2:
Now you choose the WordArt font you want to insert into the image in Word.
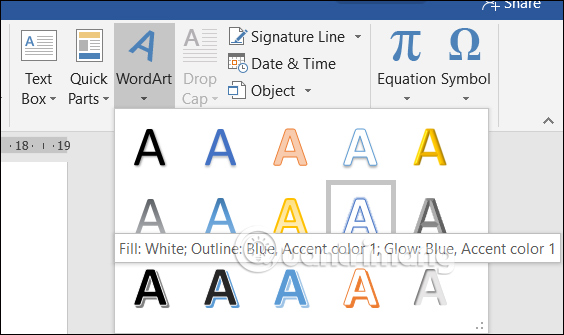
As a result, you will see a frame to write WordArt text. We just need to drag this frame to the image position where we want to insert text. Then we write the text in this box.

Step 3:
You enter text into the box as usual. Next, adjust the format for the text in the Format section to get the WordArt text as you like.

In addition, users can also add effects to text in the Text Effect section.

Instructions for writing text on photos on Word
Step 1:
First, we open the Word interface, then click on the Insert tab on the Ribbon, select Picture to get the image to insert into the Word interface.

Step 2:
A folder appears on the computer. Click the image you want to insert into the folder and then click Insert . Images in Word can be changed in size or position depending on each person's requirements.

Step 3:
To insert text into images in Word, we will use the Text box tool. The user clicks on Insert > Text box > Draw Text box .
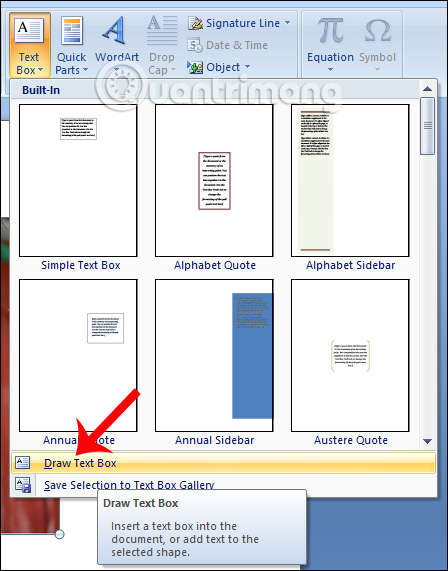
Or you can insert text into the image by clicking Insert > Shapes > Text box as shown below.

Step 4:
Then at the image you want to insert text, select the position you want to insert, then click and drag the left mouse button to create a text input box. The text input frame can be enlarged or reduced in size, moving the frame to any position you want.

The next thing is to enter text content into the frame.

Step 5:
Next will be the job of customizing the text, adding effects, and reformatting the text if desired.
The first step will be to reformat the text, including selecting the font, font style, and font color if desired. Highlight all the text and then right-click to display the text customization panel.

Then, to remove the background color of the text , click on the Format tab , then select Shape Fill and click No Fill . Immediately you will see the white background color in the frame disappear.

Next, to delete the border surrounding the text input box , click the Format item , then select Shape Outline and click No Outline . The border surrounding the text input box also disappears.

The final result will be an image with text inserted as shown below. The text frame can still be moved and zoomed in and out if desired. Users just need to click on the text area to display a surrounding frame.

With this simple method, you can insert many words with different formats into the image. After inserting text into an image, you can still change its color, font, size, etc. if desired. So you do not need to edit photos on other photo editing software, but can insert text into photos right in Word.
Wishing you success!
You should read it
- Word 2013 Complete Guide (Part 18): How to insert Text Box and WordArt
- How to insert images into Word documents
- How to insert images for text pages in Word
- Word 2013 Complete Guide (Part 15): Insert Images and Text Wrapping functions
- Insert images into Word 2016 and align images in Word 2016
- How to insert images into Word 2007
- Insert text into pictures with Word
- Word 2013 Complete Guide (Part 16): Image format
May be interested
- How to translate images, translate words on photos for Android
 you travel to another country and see advertising banners on the road, you want to know what is written on it. or maybe you have a newly opened italian restaurant and their italian language on the banner that you don't understand. of course you can directly ask them the meaning of those banners or you can use your android phone to translate it by taking photos.
you travel to another country and see advertising banners on the road, you want to know what is written on it. or maybe you have a newly opened italian restaurant and their italian language on the banner that you don't understand. of course you can directly ask them the meaning of those banners or you can use your android phone to translate it by taking photos. - Photoshop - Create romantic greeting cards for Valentine's Day
 in this tutorial, you'll learn how to design and create a romantic valentine card in photoshop. these are simple instructions for those who do not master the shop
in this tutorial, you'll learn how to design and create a romantic valentine card in photoshop. these are simple instructions for those who do not master the shop - How to insert images into Word 2007
 inserting images into word 2007 content is extremely simple. you just need to do a few basic operations that will have images in the text content.
inserting images into word 2007 content is extremely simple. you just need to do a few basic operations that will have images in the text content. - Top 3 software for inserting text into images and usage
 currently there are many applications that help you to easily insert text into images. and in this article, thuthuatphanmem.vn will show you some ways to insert text into photos quickly and effectively. please follow along.
currently there are many applications that help you to easily insert text into images. and in this article, thuthuatphanmem.vn will show you some ways to insert text into photos quickly and effectively. please follow along. - How to create greeting cards with Windows 10 Live Message
 windows 10 live message will create animated cards as gif or mp4 images.
windows 10 live message will create animated cards as gif or mp4 images. - Align text, adjust font in Word 2013
 text format aims to attract the reader's attention to specific parts of the document and emphasize important information in it. in word 2013 , you have many options for editing text, including fonts, font colors, and inserting special symbols.
text format aims to attract the reader's attention to specific parts of the document and emphasize important information in it. in word 2013 , you have many options for editing text, including fonts, font colors, and inserting special symbols. - Insert images into text content
 tipsmake.com guides you to insert images into text content on word 2000, 2003. the newer versions are not much different, you can apply the same operation to add images to word.
tipsmake.com guides you to insert images into text content on word 2000, 2003. the newer versions are not much different, you can apply the same operation to add images to word. - Guide to Word Word 2016 (Part 19): Inserting Text Box
 the text box text box in microsoft word is a feature that makes it easier for users to present text. besides, in word 2016, microsoft has added many new effects to help users use text box more flexibly. let us find out about the text box options in this article!
the text box text box in microsoft word is a feature that makes it easier for users to present text. besides, in word 2016, microsoft has added many new effects to help users use text box more flexibly. let us find out about the text box options in this article! - How to Edit Text in Word
 microsoft word has the ability to combine text and images to illustrate documents. to change the default settings, you can learn how to edit text around images. tipsmake today will show you how to use the text editing feature (wrap text) in word to add captions to photos.
microsoft word has the ability to combine text and images to illustrate documents. to change the default settings, you can learn how to edit text around images. tipsmake today will show you how to use the text editing feature (wrap text) in word to add captions to photos. - Make a greeting card for Vietnamese women on October 20 online
 coming october 20 is the traditional day to honor vietnamese women, this is also the 2nd special day of the year that men can express their interest and affection for the woman they love, it could be her, mother, sister or wife (girlfriend).
coming october 20 is the traditional day to honor vietnamese women, this is also the 2nd special day of the year that men can express their interest and affection for the woman they love, it could be her, mother, sister or wife (girlfriend).










 How to insert a signature into PDF with Foxit Reader - Create a personal touch on PDF documents
How to insert a signature into PDF with Foxit Reader - Create a personal touch on PDF documents How to insert videos into Word is very simple
How to insert videos into Word is very simple How to fix We Found a Problem With Some Content error in Excel
How to fix We Found a Problem With Some Content error in Excel 5 ways to underline in Word
5 ways to underline in Word How to name an Excel cell or data area - Define Name feature on Excel
How to name an Excel cell or data area - Define Name feature on Excel What is the pound sign error (####) in Excel?
What is the pound sign error (####) in Excel?