How to write text on drawings in Word is very easy
1. Write text on drawings in Word 2007, 2010
Step 1: You place the cursor in the position where you need to insert the drawing. Then you go to the menu Insert => Shapes (1) => select the desired shape (2) .

Step 2: You click and drag the drawing to create the desired drawing. Next, you double-click the outline of the drawing to open the Format menu option. Then click Shape Fill (1) to change the background color and choose No Fill (2) to set the background color to transparent.

Step 3: You right click on the border of the drawing (1) => Add Text (2) to write text.

Step 4: Then you insert the content you need to enter.

Continue to do the same with the other drawings until you complete the diagram.
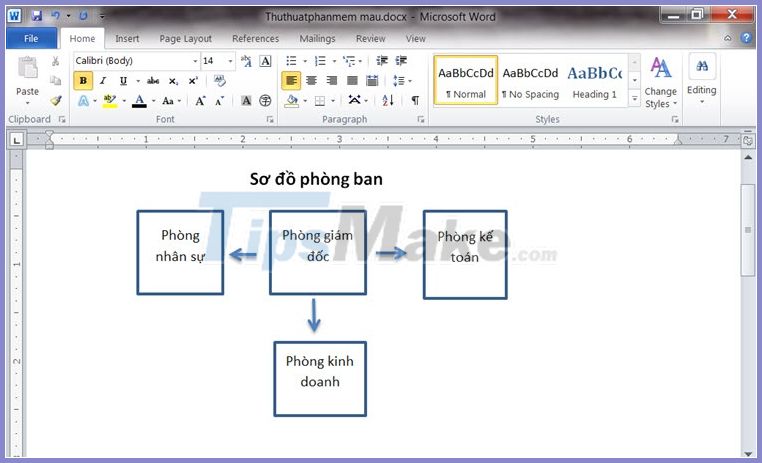
2. Insert text into drawings in Word 2013, 2016, 2019
Step 1: Go to the Insert menu (1) => Shapes (2) => choose the shape you like (3) .

Step 2: Double click the left mouse button on the border of Shapes (1) . Then, you edit the color of Shapes (2) in the Shape Fill , Shape Outline , and Shape Effects .
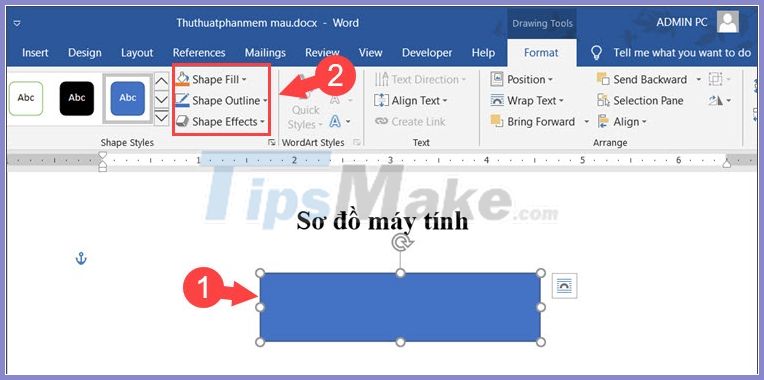
Step 3: You right click on shapes border (1) => Add Text (2) to write text.

Step 4: Go to the Home menu (1) to open the text editing tool. Next, you edit the font, the font . (2) and align the text in part (3) .

Step 5: After the alignment is complete, you continue to complete and do the same with the other drawings.

Through this article, you can see how to write text in drawings in Word is extremely simple and fast, right? Good luck!
You should read it
- Insert and edit drawings in Word
- Word 2013 Complete Guide (Part 18): How to insert Text Box and WordArt
- Instructions to put Tab in Word
- How to insert text into images on Word
- Synthesize applications to write text on photos on the phone
- How to write vertically, rotate text vertically in Word
- Guide font formatting, change stretch and create artistic text in Word
- How to write formulas in Word
May be interested
- Guide font formatting, change stretch and create artistic text in Word
 after entering the text content, users will need to reformat the entire font, change the stretch, align or can decorate the text if desired to increase the appeal of the text content.
after entering the text content, users will need to reformat the entire font, change the stretch, align or can decorate the text if desired to increase the appeal of the text content. - How to write formulas in Word
 to write chemical formulas in word, we can use the tools available or use support software.
to write chemical formulas in word, we can use the tools available or use support software. - Insert pictures and drawings into notes on iOS 9
 notes on ios devices are now not merely text content. since ios 9.0 version, users can insert images, drawings and formats for text to make your notes more vivid. here's how you can customize and work with a better note-taking app on your device.
notes on ios devices are now not merely text content. since ios 9.0 version, users can insert images, drawings and formats for text to make your notes more vivid. here's how you can customize and work with a better note-taking app on your device. - Instructions for writing vertical letters in Word
 write vertical letters in word to create artistic effects for documents. so how to write vertical text in word?
write vertical letters in word to create artistic effects for documents. so how to write vertical text in word? - How to write text in Paint
 how to write text in paint. as you know, paint is a simple graphics application available on windows operating systems. paint is a tool for you to draw and edit images simply, paint also supports you the ability to write text on photos.
how to write text in paint. as you know, paint is a simple graphics application available on windows operating systems. paint is a tool for you to draw and edit images simply, paint also supports you the ability to write text on photos. - Control formatting when pasting text in Word
 in word, you can select one of these options every time you paste text. if you often use one of the options, you can set it as the default option for pasted text.
in word, you can select one of these options every time you paste text. if you often use one of the options, you can set it as the default option for pasted text. - Align text, adjust font in Word 2013
 text format aims to attract the reader's attention to specific parts of the document and emphasize important information in it. in word 2013 , you have many options for editing text, including fonts, font colors, and inserting special symbols.
text format aims to attract the reader's attention to specific parts of the document and emphasize important information in it. in word 2013 , you have many options for editing text, including fonts, font colors, and inserting special symbols. - How to create the index on the bottom, write the exponent in Word
 creating an upper, lower or exponential index in word is a basic operation when presenting content in word, especially when presenting math or chemistry content.
creating an upper, lower or exponential index in word is a basic operation when presenting content in word, especially when presenting math or chemistry content. - Full Word tutorial 2016 (Part 4): Formatting text
 text format aims to attract the reader's attention to a specific part of the document and emphasize the important information in it.
text format aims to attract the reader's attention to a specific part of the document and emphasize the important information in it. - How to write mathematical formulas in Word 2010
 you often edit text in word 2010, but you do not know how to write mathematical formulas in word 2010 like? so invite you to refer to the following article to learn how to write mathematical formulas in word 2010.
you often edit text in word 2010, but you do not know how to write mathematical formulas in word 2010 like? so invite you to refer to the following article to learn how to write mathematical formulas in word 2010.










 Top 5 PDF printing software best
Top 5 PDF printing software best Microsoft Word already has the feature to convert audio files to text
Microsoft Word already has the feature to convert audio files to text How to zoom in maps, images in PowerPoint
How to zoom in maps, images in PowerPoint Word Shortcut Keys- Useful shortcut Keys on Microsoft Word
Word Shortcut Keys- Useful shortcut Keys on Microsoft Word Adobe Reader Windows 10 version XI 11.0.23
Adobe Reader Windows 10 version XI 11.0.23 How to fix font errors on PDF files
How to fix font errors on PDF files