How to merge mail (Mail Merge) in Word
Mail Merge (Mail Merge) is a useful feature in Microsoft Word, this feature helps you reduce the time when processing list inserts into a fixed form such as invitations, notices, thank you letters, report card…
Although this feature is very useful, many people do not know or pay attention to this mail merge. You refer to the following article to know how to merge mail in Word 2007.
First, you need to have the word template file created to insert information. Then you do the following:
Step 1: Open the sample Word file, select the Mailings tab -> Start Mail Merge -> Step by Step Mail Merge Wizard .
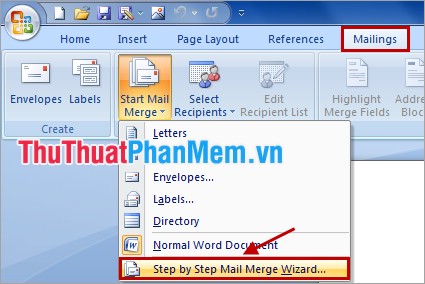
Step 2: Mail Merge appears on the right side of Word, select Letters in Select document type and select Next: Starting document .

Step 3: Continue to select Use the current document and select Next: Select recipients .

Step 4: In Select recipients , select Use an existing list if the list is available, you can select Type a new list to create a new list . Then click Next: Write your letter .

Step 5: In the Select Data Source dialog box , select the available lists and click Open .

Step 6: Select the sheet containing the data to use. For example, in this Excel file sheet1 is the sheet containing data, we select Sheet1. Then click OK .

Step 7: In the Mail Merge Recipients dialog box , select the data to insert by checking the boxes before that data. If insert all you choose tick the box next to Data Source .
After selecting you click OK .

Step 8: Select Next: Write your letter .

Step 9: In the next step, you place the cursor in the position to insert data, then click More items .

Step 10: Appears the Insert Merge Field dialog box , select the field with the content next to the cursor and click Insert to insert.

After inserting, click Close to close.

Step 11: Insert one by one until all the data fields into the existing Word template. Click Next: Preview your letters .

Step 12: Select Next: Complete the merge to complete the mail merge process.

Step 13: To see all the pages after mixing, select Edit individual letters .

Select All -> OK .

Step 14: You can save the file by selecting File -> Save or Ctrl + S , name the file and select the folder containing the file.
Above is how to use the Mail Merge feature to merge mail in Word 2007, you can use this feature to create files with the same pattern. With MS Word 2010 and MS Word 2013 you do the same thing. Good luck!
You should read it
- Improved email performance with the Microsoft Word Mail Merge feature
- How to merge letters and documents (Mail Merge) in Word 2016
- How to Mail Merge in Microsoft Word
- Mix text, merge messages, mix Excel tables into Word 2007 documents
- How to Merge Mail in Microsoft Word
- How to Perform a Mail Merge in Word 2010
- How to merge messages that contain images in Word 2016
- How to Create a Mail Merge in Publisher
May be interested
- Detailed instructions for mail merge in Word 2010, 2013, 2016
 mail merge in word helps users create a series of invitations, announcements, or personalized documents without having to enter each information manually. this feature is especially useful when drafting administrative documents, surveys, or contracts.
mail merge in word helps users create a series of invitations, announcements, or personalized documents without having to enter each information manually. this feature is especially useful when drafting administrative documents, surveys, or contracts. - Instructions for creating Labels and mailing labels on Word 2013 quickly
 if you want to automatically create mailing labels from a pre-existing list, the mail merge feature in word 2013 can save you time. this method is especially useful when you need to send mass mailings or print labels.
if you want to automatically create mailing labels from a pre-existing list, the mail merge feature in word 2013 can save you time. this method is especially useful when you need to send mass mailings or print labels. - How to merge multiple Word files into 1 file, merge multiple Word documents into one
 sometimes you need to merge several word files or multiple word documents into one to synthesize or create a common document. but if there are too many files and using the copy paste function continuously, it will be inefficient and take time. tipsmake.com would like to show you how to merge word files into a handy quick.
sometimes you need to merge several word files or multiple word documents into one to synthesize or create a common document. but if there are too many files and using the copy paste function continuously, it will be inefficient and take time. tipsmake.com would like to show you how to merge word files into a handy quick. - How to merge multiple Word files into a single file
 to merge multiple word files into a single file, we can immediately use the features available on this office tool.
to merge multiple word files into a single file, we can immediately use the features available on this office tool. - Merge and merge multiple documents in Word 2007
 in the process of using word 2007, users will certainly encounter situations where they need to merge multiple documents in word 2007. in the following article, we will introduce to you the fastest way to merge and join documents in word 2007.
in the process of using word 2007, users will certainly encounter situations where they need to merge multiple documents in word 2007. in the following article, we will introduce to you the fastest way to merge and join documents in word 2007. - How to Create a Mail Merge in Publisher
 the microsoft publisher mail merge feature can be used to send bulk email messages, such as e-newsletters, to multiple recipients in a contact list. in order to use the mail merge feature, you must create an address list in publisher. this...
the microsoft publisher mail merge feature can be used to send bulk email messages, such as e-newsletters, to multiple recipients in a contact list. in order to use the mail merge feature, you must create an address list in publisher. this... - 'Mail Merge' in CorelDRAW
 when working with a specific design, sometimes you have the need to print the final product with a design but there are many different content.
when working with a specific design, sometimes you have the need to print the final product with a design but there are many different content. - How to merge and split cells in Word
 how to merge and split cells in word. working with tables in word, sometimes you need to split a cell into multiple cells, or merge multiple cells into one cell to fit the requirements. if you do not know how to combine and split cells in word, then please refer to the article d
how to merge and split cells in word. working with tables in word, sometimes you need to split a cell into multiple cells, or merge multiple cells into one cell to fit the requirements. if you do not know how to combine and split cells in word, then please refer to the article d - How to Merge Documents in Microsoft Word
 this wikihow teaches you how to merge different documents into a single microsoft word document or combine changes made to versions of the same document. open the word document you want to merge into. to do so, double-click on the blue app...
this wikihow teaches you how to merge different documents into a single microsoft word document or combine changes made to versions of the same document. open the word document you want to merge into. to do so, double-click on the blue app... - How to merge 2 pages into 1 page in Word
 merge two pages into one page in word to create a print like an a5 book. tipsmake.com will show you how to create a two-page page in the article today. open the ribbon layout, in the page setup, you click on the expansion to open the function dialog box of this item.
merge two pages into one page in word to create a print like an a5 book. tipsmake.com will show you how to create a two-page page in the article today. open the ribbon layout, in the page setup, you click on the expansion to open the function dialog box of this item.










 Instructions for creating Macros in Excel
Instructions for creating Macros in Excel AND function in Excel
AND function in Excel How to mark in in Word
How to mark in in Word Add-ins in Excel: How to install and remove
Add-ins in Excel: How to install and remove Copy, copy data in Excel
Copy, copy data in Excel How to insert mathematical formulas in Word
How to insert mathematical formulas in Word