Tips with spreadsheets (sheet) in Excel
In Excel spreadsheets to manage Excel data using Sheet tabs, you can easily add, delete, rename or customize the settings as you like for the worksheets in Excel worksheet.
Here are some basic tips when working with sheets in Excel you should know.
Add a new sheet
To add a new Sheet to work, click on the Insert WorkSheet icon (or the key combination Shift + F11 ).
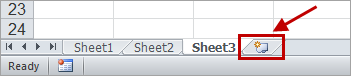
Right-click on the newly created Sheet and select Rename to rename the Sheet.
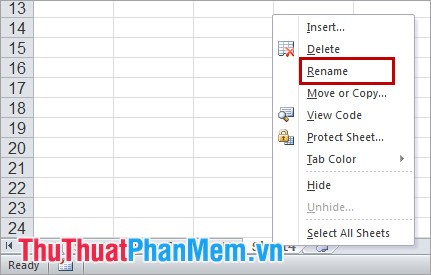
Delete the sheet
When not using any Sheet, you just need to right-click the sheet name and select Delete to delete the Sheet.
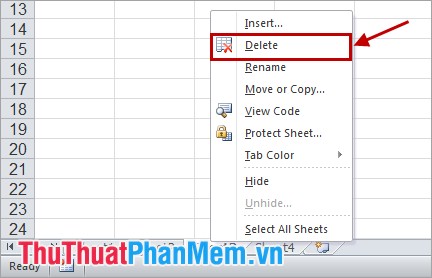
Change the size of the Sheet tab display
By default the tabs display small Sheet tabs, you can increase its size by the following actions:
Step 1: On the Desktop, right-click -> Personalize .

Step 2: Choose Window Colo r.

Step 3: Choose Advanced appearance settings .

Step 4: In the Window Color and Appearance window , select Scrollbar in Item , edit the size in Size . Then click OK .

The following results:

Change the number of sheets displayed by default
By default, Microsoft Excel displays a maximum of 3 sheets when you open an Excel workbook. To change the number of default sheets, you can follow these steps:
Step 1: Select File -> Options .

Step 2: In the General tab , enter the number of sheets to display by default in the box Include this many sheets in the When creating new workbooks section . Then click OK .

Then you restart Excel, the default Sheet number will display exactly as you have set.
Change the sheet color card
Many sheets in an Excel file, you want to change the default color of the sheets to classify the sheets and make it easy to search. To change the default color, right-click on the Sheet you want to change color -> Tab Color -> Choose the color you want to change.

You can choose More Colors to choose more colors.

If you want to remove the color, select right -> Tab Color -> No Color .

Copy the format of a sheet
With different data but the format of the sheets is the same, instead of having to format each sheet in turn, you can copy the format of the sheet.
Step 1: Select the Sheet containing the standard format that you want to copy to other sheets.
For example, select Sheet4.

Step 2: Hold down Ctrl , then click on the Sheet to copy format.
For example: Sheet3.

Step 3: Select File -> Print -> Page Setup .

Then click OK , the format has been copied.

Hide the workspace in Sheet
To hide a sheet, right-click on the Sheet you want to hide and select Hide .
For example, want to hide Sheet4.

Want to display the hidden Sheet again, right-click any Sheet in Excel file and choose Unhide .

In the Unhide table , select the Sheet you want to display again and click OK .

Hopefully, with the above tips, you can manipulate more easily when working on the sheets of Excel spreadsheets. Good luck!
You should read it
- How to display sheet tabs in Excel
- How to hide the Sheet Tabs (sheet bar) in Excel
- How to create a password protection for Excel sheets
- Recover deleted Sheet in Excel
- Tip Hide professional Excel spreadsheets
- How to open multiple spreadsheets side by side in Excel 2013
- How to protect spreadsheets in Excel
- Steps to export data from photos to MS Excel sheet on Android
May be interested
- Instructions for copying or moving Worksheet in Excel 2013
 the move or copy command allows you to easily move or copy the entire worksheet, including all data and formats in excel, in case you create a new sheet or a new book that wants to copy data from excel. old to.
the move or copy command allows you to easily move or copy the entire worksheet, including all data and formats in excel, in case you create a new sheet or a new book that wants to copy data from excel. old to. - How to rename, copy and move spreadsheets in Excel
 instructions on how to rename, copy and move spreadsheets in excel. 1. how to change the name of the worksheet (sheet) in excel - method 1: + double-click the worksheet name - when the selected worksheet name is entered, enter the new name of the worksheet: + after entering the name
instructions on how to rename, copy and move spreadsheets in excel. 1. how to change the name of the worksheet (sheet) in excel - method 1: + double-click the worksheet name - when the selected worksheet name is entered, enter the new name of the worksheet: + after entering the name - 8 Ways to Use Excel Beyond Spreadsheets
 most people use excel solely as a tool for organizing data, but its versatility extends far beyond spreadsheets.
most people use excel solely as a tool for organizing data, but its versatility extends far beyond spreadsheets. - How to display Sheet Tab in Excel when hidden, not displayed
 excel's sheet tab is used to manage work sheets easily. however, during the data processing process, the sheet tab suddenly becomes hidden, making you wonder how to handle this situation? so let's learn how to display sheet tab in excel when hidden to help you solve problems and work more efficiently.
excel's sheet tab is used to manage work sheets easily. however, during the data processing process, the sheet tab suddenly becomes hidden, making you wonder how to handle this situation? so let's learn how to display sheet tab in excel when hidden to help you solve problems and work more efficiently. - How to hide and show Sheet in Excel
 sometimes working with too many sheets makes you confused, or you don't want important sheets being viewed by others on your computer ..., or for some reason you want to hide the sheet and when necessary then display the sheet.
sometimes working with too many sheets makes you confused, or you don't want important sheets being viewed by others on your computer ..., or for some reason you want to hide the sheet and when necessary then display the sheet. - Show Sheet Tab in Excel when hidden
 accidentally when you open the excel file to work, you do not see the sheet tab bar appear to select sheet. you do not know what to do, so let's learn about the display of sheet tab in excel when hidden in this article.
accidentally when you open the excel file to work, you do not see the sheet tab bar appear to select sheet. you do not know what to do, so let's learn about the display of sheet tab in excel when hidden in this article. - 11 great tips and tricks on Excel and Google Sheet
 excel as well as google sheet are office tools that are too familiar to us. today, we will learn more some great tips and tricks on these 2 tools!
excel as well as google sheet are office tools that are too familiar to us. today, we will learn more some great tips and tricks on these 2 tools! - Shortcut switch Sheet in Excel
 shortcut switch sheet in excel. are you looking for a shortcut combination to quickly switch sheet in excel to make the process of working between sheets faster? below the article shared to you the sheet shortcut shortcut in excel, invite you to tickle
shortcut switch sheet in excel. are you looking for a shortcut combination to quickly switch sheet in excel to make the process of working between sheets faster? below the article shared to you the sheet shortcut shortcut in excel, invite you to tickle - How to lock Excel Sheet, set a password for the sheet in Excel
 lock sheet, set password for data sheet in excel to create security for your data file, do not let anyone edit or add data. tipsmake.com will guide you how to do in our article below.
lock sheet, set password for data sheet in excel to create security for your data file, do not let anyone edit or add data. tipsmake.com will guide you how to do in our article below. - How to separate sheets into separate Excel files
 to separate each excel sheet into separate excel files, simply use the vba macro code to finish.
to separate each excel sheet into separate excel files, simply use the vba macro code to finish.










 How to merge mail (Mail Merge) in Word
How to merge mail (Mail Merge) in Word Instructions for creating Macros in Excel
Instructions for creating Macros in Excel AND function in Excel
AND function in Excel How to mark in in Word
How to mark in in Word Add-ins in Excel: How to install and remove
Add-ins in Excel: How to install and remove Copy, copy data in Excel
Copy, copy data in Excel