How to filter data in Excel
Your Excel spreadsheet has a lot of data, so it's easy to process and search the data in your table. Filter data by conditions, the criteria you give, you will shorten the search time and the data processing will also be significantly faster.

The following article will guide how to filter data in an Excel table:
When you create a table in Excel, on the column headings in the table will automatically add filter controls.
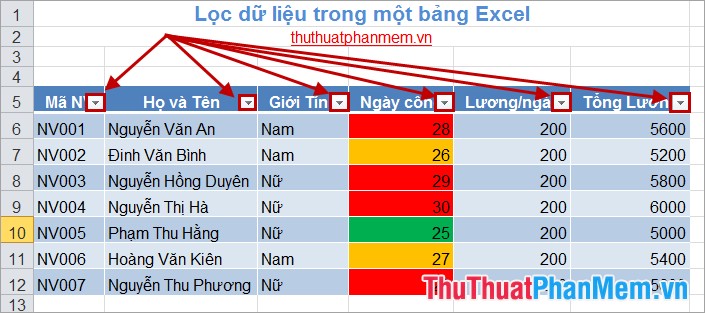
Filter fast
Step 1: You choose the triangle icon in the column header to filter data.

Step 2: In the dialog box that appears, uncheck the box before Select All . Next you want to filter the data by which item in the column you tick the square before that data. Then click OK .

The result will filter all the data as you choose, and the title of the filtered column will appear as a filter icon.

To remove the filter, select the filter icon at the top of the column header and select -> Clear Filter From "column heading".

Filter by specific text or number
Step 1: Select the triangle icon in the cell where you want to filter the data.
Step 2: If the data column contains text to filter, you select Text Filters , if the data column contains numbers to filter, select Number Filters . Then select Custom Filter .

Step 3: In the dialog box Custom AutoFilter , you enter the filter condition if there are 2 filter conditions you enter both conditions into the data cells. Choose the relationship between And and Or conditions to match the filter condition. Then click OK .
Example: Filter data provided that Total Wage is greater than or equal to 5600.

Results after filtering:

Filter items by color
If during the process of entering data in the table, you marked the data cells with different colors. You can filter data by the following colors:
Step 1: Select the filter icon in the header cell of the color-formatted column.
Step 2: Select Filter by Color then select the color you want to filter.

Results after you filter by color:

Also in Excel 2013 you can create slicers to filter your table data.
Step 1: You select any cell in the table, select the Design tab of Table Tools -> Insert Slicer .

Step 2: Next in the dialog box Insert Slicers you select the columns to filter data and click OK .

Step 3: The dialog box containing the column you selected above appears, you select the data in the dialog boxes (if you select multiple columns to filter). Hold down Ctrl to select multiple data in a column. Thus the data in the table will quickly be filtered according to your requests.

With the ways of filtering data in the above Excel table, managing the data in your tables will no longer be complicated. Good luck!
You should read it
- Data filtering (Data Filter) in Excel
- Filter data that doesn't overlap in Excel - Filter for unique values in Excel
- Advanced data filtering in Excel
- Filter data in Excel with Advanced Filter
- Filter duplicate data, delete duplicate data in Excel
- Filter PivotTable report data in Excel
- How to filter duplicate data from 2 Sheets in Excel
- How to use Advanced Filter to filter data on Excel
May be interested
- How to use Advanced Filter to filter data on Excel
 the advanced filter on excel will filter the data to retrieve a new data table with information such as the original data table.
the advanced filter on excel will filter the data to retrieve a new data table with information such as the original data table. - How to use Filter function on Google Sheets
 filter functionality on google sheets will help users find the data they need in the data sheet, based on the conditions we use.
filter functionality on google sheets will help users find the data they need in the data sheet, based on the conditions we use. - How to fix filter errors in Excel spreadsheets
 guide you how to best fix filter errors in excel, this is the error that users often encounter when using excel spreadsheets
guide you how to best fix filter errors in excel, this is the error that users often encounter when using excel spreadsheets - How to filter duplicate data on 2 Excel sheets
 to filter duplicate data from 2 sheets in excel, you can use the vlookup function.
to filter duplicate data from 2 sheets in excel, you can use the vlookup function. - How to remove duplicates in excel
 to delete the same lines and figures in excel data sheet, we can use available features like remove duplicate or manually delete through the hightlight section.
to delete the same lines and figures in excel data sheet, we can use available features like remove duplicate or manually delete through the hightlight section. - How to Insert Headlines in Excel
 there are many ways to create titles in excel depending on different purposes. you can freeze a row so that it stays on the screen even if the reader scrolls down. if you want the title to appear on multiple pages, you can set up rows and columns to print on each page. if the data is organized into a table, you can use headers to filter the data.
there are many ways to create titles in excel depending on different purposes. you can freeze a row so that it stays on the screen even if the reader scrolls down. if you want the title to appear on multiple pages, you can set up rows and columns to print on each page. if the data is organized into a table, you can use headers to filter the data. - How to fix the error of Filter not filtering all the data?
 are you looking for a way to fix the error of filter not filtering all data? this tipsmake article will fully provide effective ways to fix errors
are you looking for a way to fix the error of filter not filtering all data? this tipsmake article will fully provide effective ways to fix errors - Calculate the total value of the filtered list in Excel
 filter is a very useful and easy to use feature in microsoft excel. with filters, you can quickly limit data to only show the necessary information. however, how to calculate the total value of the filtered list? the following article will help you answer the above question.
filter is a very useful and easy to use feature in microsoft excel. with filters, you can quickly limit data to only show the necessary information. however, how to calculate the total value of the filtered list? the following article will help you answer the above question. - How to combine IF, AND and OR functions to filter data
 how to combine if, and and or functions to filter data if you only use the if function, the and function and the or function, you cannot see the full usefulness of these functions in excel. the following article will combine the if function, the and function and the or function to make jars
how to combine if, and and or functions to filter data if you only use the if function, the and function and the or function, you cannot see the full usefulness of these functions in excel. the following article will combine the if function, the and function and the or function to make jars - Photoshop CS: Eclipse effect
 in the previous article, i showed you how to create a color swirl using a few effects from the filter filter. there will be many more interesting things from this filter filter that make sure
in the previous article, i showed you how to create a color swirl using a few effects from the filter filter. there will be many more interesting things from this filter filter that make sure










 How to create a table and insert a table in Excel?
How to create a table and insert a table in Excel? Tips with spreadsheets (sheet) in Excel
Tips with spreadsheets (sheet) in Excel How to merge mail (Mail Merge) in Word
How to merge mail (Mail Merge) in Word Instructions for creating Macros in Excel
Instructions for creating Macros in Excel AND function in Excel
AND function in Excel How to mark in in Word
How to mark in in Word