Instructions for creating Macros in Excel
Avoid repeating simple manipulation steps, or formatting data in Excel, you can create macros to use as needed. Macro temporarily understands that it records all operations from the time you create until you stop recording Macro. Then when you need to repeat that operation with another location, you can use the Macro, at this time Marco will automatically perform the operations that you have recorded.
Macros help you save time when performing repetitive steps in Excel.
You can refer to how to create and use macros in Excel in the following article.
Display the Developer tab on the toolbar
Macro in the Developer tab, if the Developer tab does not appear on the Excel file, you can set it to display the Developer bar as follows:
1. Select File -> Options .

2. On the left menu of Excel Options select Customize Ribbon , then check the box before Developer and select OK .

Create Macro
Step 1: Select the Developer tab on the toolbar (Ribbon) -> Record Macro .
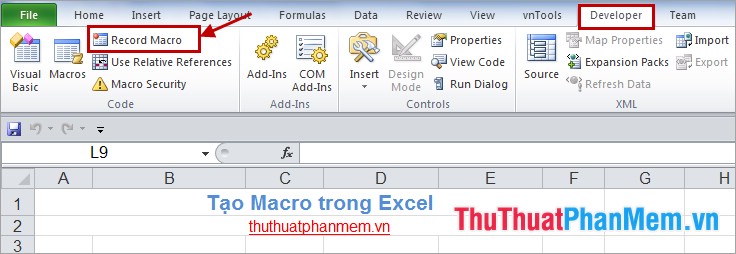
Step 2: The Record Macro dialog box appears , you name it in Macro name (unsigned name), description for Macro in Description . You can create shortcut keys for this Macro in the Shortcut key .
Then click OK to start creating the Macro.

Step 3: Select the data box and you perform the operations you want to create for the Macro. For example, manipulate bold letters, white letters, and fill a black background with cells.

Step 4: After the operation is complete, select the Developer tab -> Stop Recording to stop the Macro.

Similarly, you create the macros needed for working with Excel spreadsheets.
Step 5: Use the Macro.
To use macros, select the data cells to apply macros, then select the Developer tab -> Macros .

In the Macro dialog box, select the Macro name to apply in Macro name and select Run .

The data box will be edited according to the Macro you choose.

With the simple way of creating macros, you can create Excel files macros suitable for your repetitive operations when you use Excel. Using macros will reduce the working time to increase your productivity. Good luck!
You should read it
- How to Use Macros in Excel
- The easiest way to Use Macros in Excel
- How to enable macros on Excel
- What is a macro in Excel? How to create and run a Macro in Excel
- Excel cannot run macros and the solution is for you
- MS Excel 2003 - Lesson 8: Excel Macro - Automate complex tasks
- Microsoft disables Excel 4.0 macros by default to protect users
- How to troubleshoot macros in Excel not working
May be interested
- AND function in Excel
 logical functions are used a lot in excel with results that return true, false. the and function is a very common logical function in excel, but for those of you who are new to excel, it may not be clear.
logical functions are used a lot in excel with results that return true, false. the and function is a very common logical function in excel, but for those of you who are new to excel, it may not be clear. - How to mark in in Word
 bookmarking in word is like bookmarking in web browsers. for long word documents, marking important lines and paragraphs is essential so that when you need them, you can reopen them quickly.
bookmarking in word is like bookmarking in web browsers. for long word documents, marking important lines and paragraphs is essential so that when you need them, you can reopen them quickly. - Add-ins in Excel: How to install and remove
 the features in excel are many but not enough, with complex functions or features in excel without you, you can install add-ins to manipulate and process data more easily. when not needed, you can remove add-in from excel.
the features in excel are many but not enough, with complex functions or features in excel without you, you can install add-ins to manipulate and process data more easily. when not needed, you can remove add-in from excel. - Copy, copy data in Excel
 with similar data or formats, instead of having to enter them all in turn, copying (copying) data in excel is very necessary. using the methods of copying data, you can quickly copy data, formulas, formatting ...
with similar data or formats, instead of having to enter them all in turn, copying (copying) data in excel is very necessary. using the methods of copying data, you can quickly copy data, formulas, formatting ... - How to insert mathematical formulas in Word
 in the process of editing you need to use mathematical formulas, you can insert mathematical formulas into word documents. microsoft word supports tools that help you insert mathematical formulas quickly. also you can c
in the process of editing you need to use mathematical formulas, you can insert mathematical formulas into word documents. microsoft word supports tools that help you insert mathematical formulas quickly. also you can c - Index function in Excel
 the index function is a function that can refer to any cell on an excel worksheet, it is combined with many other functions and brings a significant effect.
the index function is a function that can refer to any cell on an excel worksheet, it is combined with many other functions and brings a significant effect.






 MS Excel 2007 - Lesson 7: Create Macros in Excel 2007
MS Excel 2007 - Lesson 7: Create Macros in Excel 2007 Instructions on how to create and use macros in Excel Create macros, save macros, run macros
Instructions on how to create and use macros in Excel Create macros, save macros, run macros How to Use Macros in Excel
How to Use Macros in Excel The easiest way to Use Macros in Excel
The easiest way to Use Macros in Excel How to delete macros in Excel item by item, all quickly
How to delete macros in Excel item by item, all quickly