How to write words on drawings in Word
In the text editing, you added symbols, drawings but you do not know how to write text in drawings like in Word? So invite you to follow the article below to learn how to write words in drawings in Word offline.

Here TipsMake.vn share to you how to write words in drawings in Word, please refer.
Step 1 : To write text on drawings in Word first you need to draw a shape (shape) in Word. You select the Insert tab -> Shapes -> select the image you want to draw .
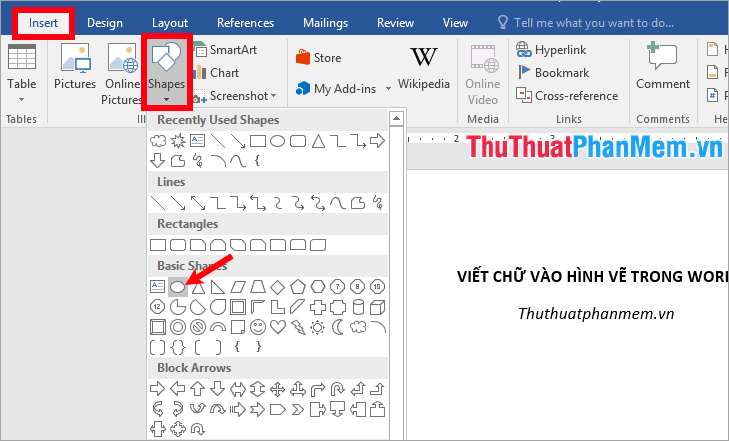
Step 2 : When the mouse pointer appears + icon, you hold down the mouse cursor and draw a picture in Word, it looks like you just need to release the mouse pointer to finish.

Step 3: You can customize the drawing by selecting the graphics, the Format tab will appear on the menu bar , you customize the background color in the Shape Fill section , customize the border color in the Shape Outline, effects and Shape shadow in the Shape Effects section .
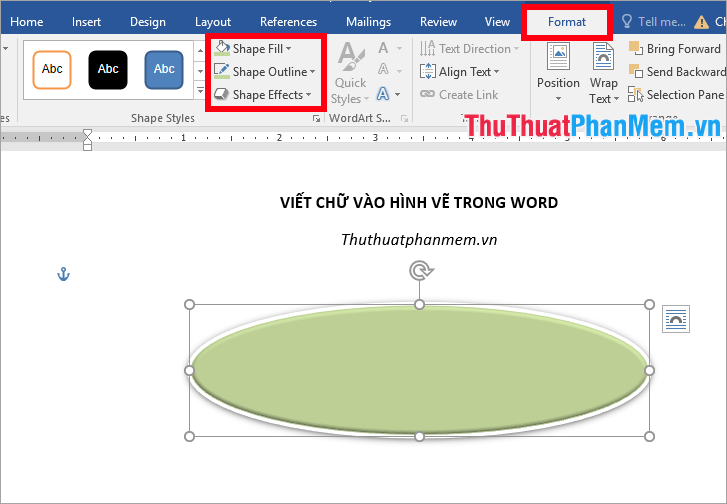
Or you can right-click on the drawing and choose Format Shape , the right side will appear many options in the Shape Options tab for you to edit the drawing as you like.
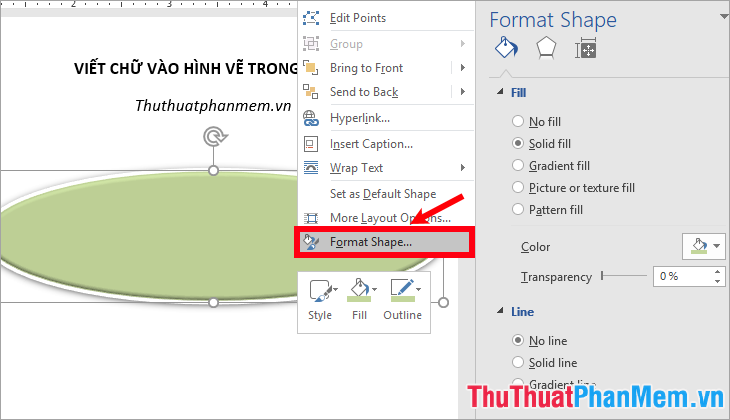
Step 4: After drawing the picture, to write text on the drawing you just need to select the image and enter the word you want to write, the text you write will default to be aligned in the middle of the drawing.

For lower versions of Word, right-click on the drawing and select Add Text, then write the word on the drawing.

Step 5 : Edit and align text on the drawing
To change the size, font style, font color, align text . you select the drawing or highlight the text you just wrote then select the Home tab , use the Font and Paragraph to customize the text.

Or right-click on the drawing and choose Format Shape , select the Text Options tab in the Text Fill section, you can fill the text color, the transparency of the text ( Transparency ) and choose the border color for the text in the Text Outline section .
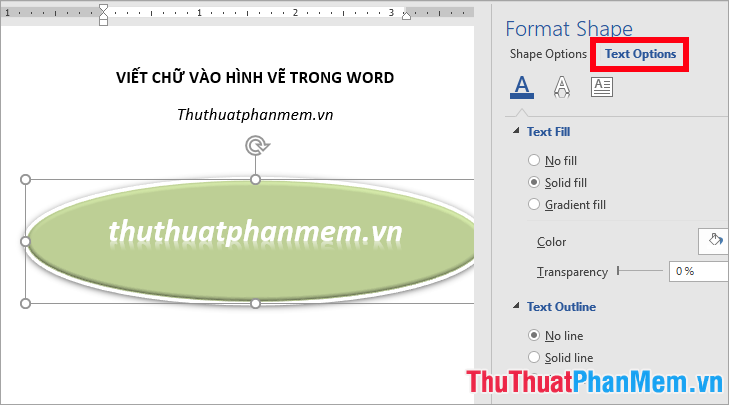
So you quickly wrote words into drawings in Word

So, above the article has taught you how to write words on drawings in Word. Hopefully through this article, you already know how to write and edit words on drawings in Word. Good luck!
You should read it
- How to draw broken lines in Word
- How to write fractions on Word
- Word 2013 Complete Guide (Part 17): Drawings and how to create effects for drawings
- How to create the index on the bottom, write the exponent in Word
- Guide font formatting, change stretch and create artistic text in Word
- How to create curved typefaces in Word
- How to write formulas in Word
- Instructions for strikethrough in Word, Excel - Create dashes in Word, Excel
May be interested
- How to fix words stuck in Word
 how to fix words stuck in word. error word sticking in word is quite a street, many people encounter. the cause of a word error in word may be due to errors in spelling and grammar checking or the inconsistent or corrupted word version (session
how to fix words stuck in word. error word sticking in word is quite a street, many people encounter. the cause of a word error in word may be due to errors in spelling and grammar checking or the inconsistent or corrupted word version (session - Ways to move image position in Word
 images inserted into word will have different position movement options.
images inserted into word will have different position movement options. - How to replace words in Word
 how to replace words in word. it is sometimes unavoidable for times when you want to change the content of a text because the word error requires a lot of adjustment. so if you have to go looking in a long document and modify the word, it will take a lot of effort and time.
how to replace words in word. it is sometimes unavoidable for times when you want to change the content of a text because the word error requires a lot of adjustment. so if you have to go looking in a long document and modify the word, it will take a lot of effort and time. - How to write dash in Word and Excel
 one of the features to highlight certain content on word or excel is the hyphen. with this dash, the viewer will easily identify that content incorrectly.
one of the features to highlight certain content on word or excel is the hyphen. with this dash, the viewer will easily identify that content incorrectly. - Insert and edit drawings in Word
 introduce how to insert and edit graphics in word. 1. insert figures in the text. to insert drawings in the text, do the following: step 1: go to the insert - illustrator - shapes tab - select the type of image you want to draw, for example here choose a rectangle.
introduce how to insert and edit graphics in word. 1. insert figures in the text. to insert drawings in the text, do the following: step 1: go to the insert - illustrator - shapes tab - select the type of image you want to draw, for example here choose a rectangle. - How to create text inverted, reverse the word in Word
 the reversed text and word feature on word will help the content in the article add a more unique, increased effect to the content.
the reversed text and word feature on word will help the content in the article add a more unique, increased effect to the content. - How to print separate sections on Word
 on word there is an option to print individual sections, choose to print the section as needed.
on word there is an option to print individual sections, choose to print the section as needed. - How to write curves in Photoshop
 creating curvy typography in photoshop is very simple and you can use it in many different ways.
creating curvy typography in photoshop is very simple and you can use it in many different ways. - How to write text on pictures
 you want to write text on images but do not want to install any software on your computer. very simple, windows operating system has built-in paint program, you can use this program to write text on images quickly.
you want to write text on images but do not want to install any software on your computer. very simple, windows operating system has built-in paint program, you can use this program to write text on images quickly. - How to remove spaces between words in Word
 the space between words in word will affect the layout of the whole content. so, how to quickly delete spaces between words in word?
the space between words in word will affect the layout of the whole content. so, how to quickly delete spaces between words in word?










 50+ awesome blue powerpoint wallpapers
50+ awesome blue powerpoint wallpapers 50+ best 3D Powerpoint wallpapers
50+ best 3D Powerpoint wallpapers How to insert animations into Powerpoint
How to insert animations into Powerpoint The function takes whole parts in Excel - Specific examples
The function takes whole parts in Excel - Specific examples How to merge cells in Excel with no data loss
How to merge cells in Excel with no data loss How to move photos, change the image position in Word
How to move photos, change the image position in Word