How to remove spaces between words in Word
When composing a Word document, sometimes you will accidentally leave extra spaces that you don't know, like spaces between words, spaces in Word tables, and spaces down in Word. These spaces will more or less affect the layout of the entire page as well as the aesthetics of the document.
For documents that are short in about 1 page and have little content, users can search for white space manually, but with documents with many pages, this method takes a lot of time. Instead of having to do this manually, there is a very simple way for you to quickly find spaces. The following article will guide you how to remove spaces between words in Word.
Video tutorial to remove whitespace in Word
Instructions to remove spaces between text in Word
Step 1:
We have a Word document with spaces between the following words.
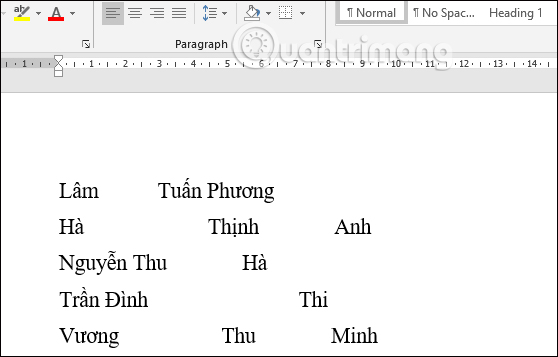
You press the Home button and select Replace in Editing , or you can use CTRL + H to quickly open.
In the Find and Replace dialog box, we click the Replace tab and then click More below. Check Use wildcard , look above the Find what section you enter () {2,} and Replace with enter 1 . Finally click Replace All as shown below.
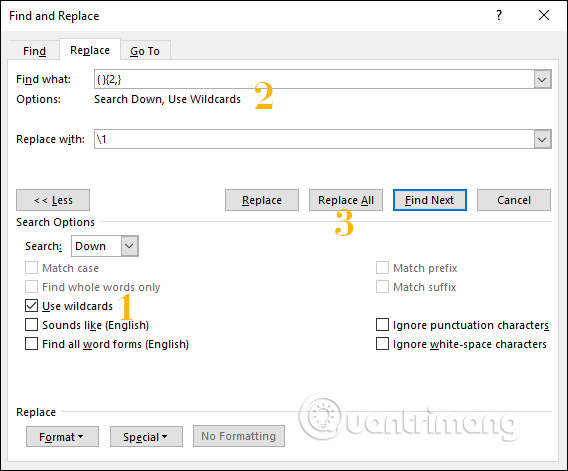
Step 2:
Now Word will display the number of spaces that Word has found to replace, click Yes to proceed to delete the entire space.
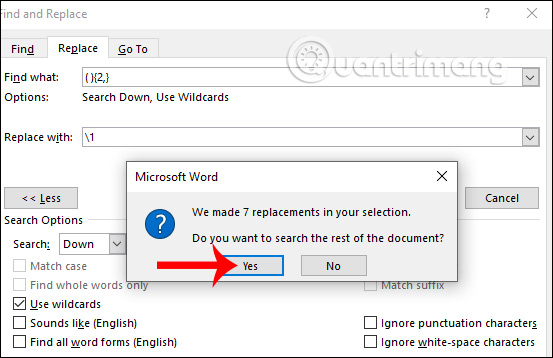
The result of the whole space has been deleted as below.

You should read it
- How to delete spaces and line breaks in Word
- How to remove extra spaces and spaces in Word
- Correct typos in Word
- Instructions for deleting table paths in Word
- Trick to quickly delete a table in Word
- How to create curved typefaces in Word
- How to fix words stuck in Word
- How to remove the underline, delete the red brick, blue brick under the word in Word
May be interested
- How to delete the entire Section Break in Word
 section break on word is used to divide text into different sections. if the text uses a lot of section break, how to delete all section break?
section break on word is used to divide text into different sections. if the text uses a lot of section break, how to delete all section break? - How to create curved typefaces in Word
 when creating a winding typeface on word, it will make the content more interesting.
when creating a winding typeface on word, it will make the content more interesting. - How to remove red tiles in Word - Uncheck the spelling in Word
 how to remove red tiles in word - uncheck the spelling in word. when you edit a document using word 2003 2007 2010 2013 or 2016, you often see red zigzag dashes under your words. probably not only one of you see those
how to remove red tiles in word - uncheck the spelling in word. when you edit a document using word 2003 2007 2010 2013 or 2016, you often see red zigzag dashes under your words. probably not only one of you see those - Instructions for strikethrough in Word, Excel - Create dashes in Word, Excel
 the following article shows how to cross text in word, excel or adjust the font to have a horizontal line.
the following article shows how to cross text in word, excel or adjust the font to have a horizontal line. - How to fix words stuck in Word
 how to fix words stuck in word. error word sticking in word is quite a street, many people encounter. the cause of a word error in word may be due to errors in spelling and grammar checking or the inconsistent or corrupted word version (session
how to fix words stuck in word. error word sticking in word is quite a street, many people encounter. the cause of a word error in word may be due to errors in spelling and grammar checking or the inconsistent or corrupted word version (session - How to replace words in Word
 how to replace words in word. it is sometimes unavoidable for times when you want to change the content of a text because the word error requires a lot of adjustment. so if you have to go looking in a long document and modify the word, it will take a lot of effort and time.
how to replace words in word. it is sometimes unavoidable for times when you want to change the content of a text because the word error requires a lot of adjustment. so if you have to go looking in a long document and modify the word, it will take a lot of effort and time. - Instructions for writing vertical letters in Word
 write vertical letters in word to create artistic effects for documents. so how to write vertical text in word?
write vertical letters in word to create artistic effects for documents. so how to write vertical text in word? - How to create text inverted, reverse the word in Word
 the reversed text and word feature on word will help the content in the article add a more unique, increased effect to the content.
the reversed text and word feature on word will help the content in the article add a more unique, increased effect to the content. - How to print separate sections on Word
 on word there is an option to print individual sections, choose to print the section as needed.
on word there is an option to print individual sections, choose to print the section as needed. - How to turn off spell checking in Word
 the spelling checker in word will show red lines below the text that are very uncomfortable. so how to turn off the spelling check in word?
the spelling checker in word will show red lines below the text that are very uncomfortable. so how to turn off the spelling check in word?










 Instructions for using Google Classroom to learn online
Instructions for using Google Classroom to learn online How to cancel an Office 365 subscription
How to cancel an Office 365 subscription How to automatically update the Excel file editing time
How to automatically update the Excel file editing time How to create bottom-up scrolling in PowerPoint?
How to create bottom-up scrolling in PowerPoint? How to edit PDF on Sejda online
How to edit PDF on Sejda online How to create a beautiful online signature
How to create a beautiful online signature