How to draw broken lines in Word
On Word, there is a Shapes section to draw patterns in documents such as lines, arrows, squares or diagrams in Word. And according to many editing requirements, people want to draw broken lines on Word but don't have this option. The broken strokes are often used when we create a cover page on Word or often appear at the end of the document page, . So how to create a break on Word? In fact, creating a stroke on Word is very simple and you also need to do it via the Word Shapes tool. The following article will guide you how to draw broken lines on Word. If you are trying to create a line . on Word, I already have a pretty detailed tutorial.
- Instructions for drawing arrows in Microsoft Word
- How to group shapes in Word
- How to insert text into images on Word
- Enter the serial number and the automatic initial character MS Word
Instructions for drawing broken lines on Word
Step 1:
Users open Word documents and click on Shapes in the toolbar. Displays a list of drawing groups with different types of drawings. We click on the Line drawing line on Word.
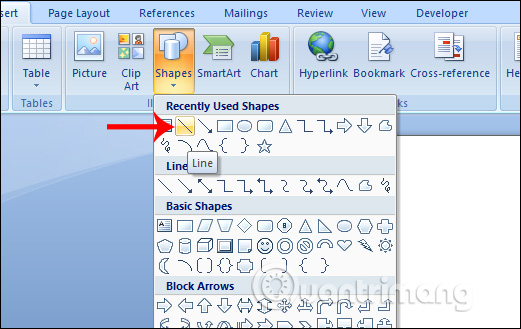
Step 2:
Next we click at the location where we want to draw the dashed line, press and hold the mouse pointer and press Shift to draw the line. Pressing the Shift key restricts the deviation when drawing lines on Word.
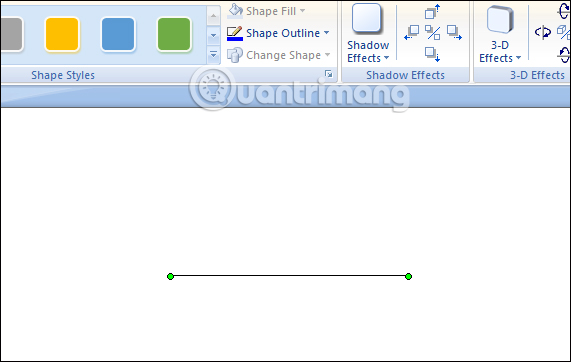
Step 3:
After we have a straight line, we click on the line and then click on Format , select Shape Outline to edit the line. In the interface as shown below, we click on Dashes to see different types of dotted lines. Here you select the type of break stroke you want to use.

The result you have is the dashed line as shown below.
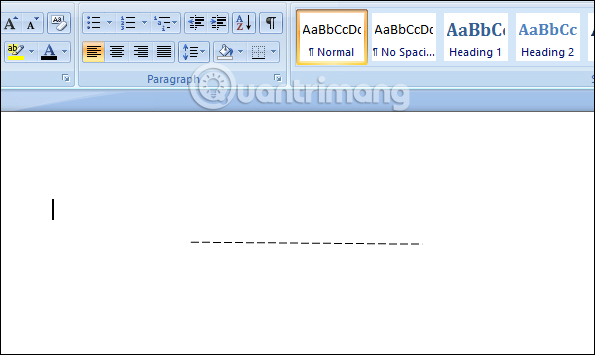
Step 4:
Next, the user will select the stroke density by clicking on Weight in the Shape Outline. There are many different thicknesses for the dotted line for us to choose.
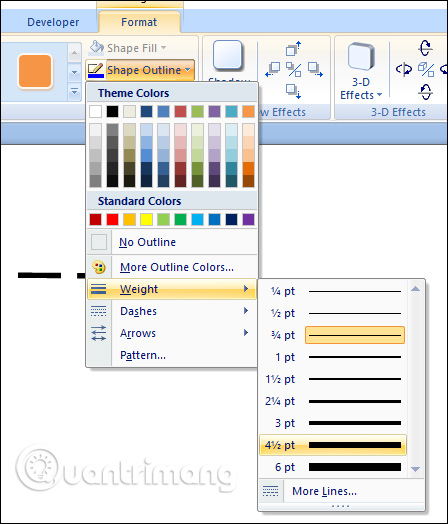
The break then changes in thickness and density according to the type we have chosen.
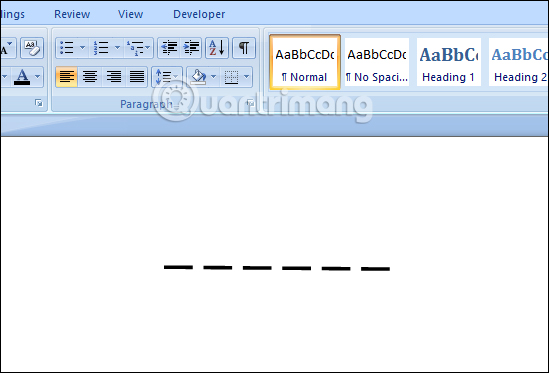
Step 5:
Then we can also choose the color for the stroke as we like. If you need to decorate the cover frame or decorate the document content, when adding colors, the break will be more prominent.
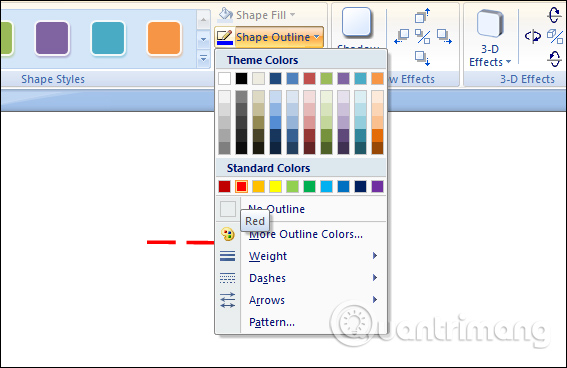
Step 6:
Next to the dotted line for the line or line, you can also create an arrow at the two ends by clicking on the Arrows section as shown below.
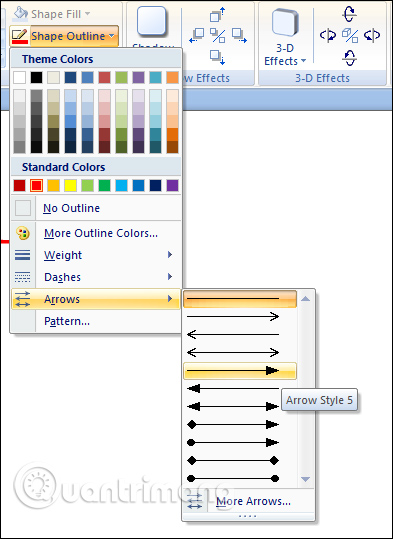
As a result, we will get the two ends of the dashed arrow as shown below.
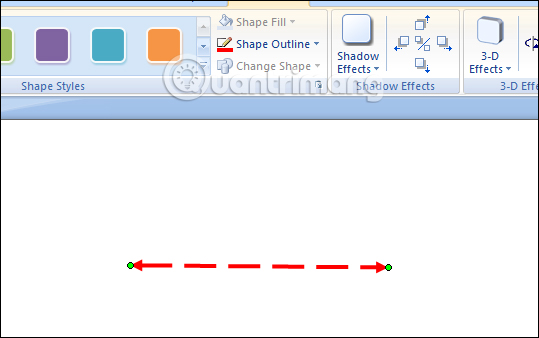
After creating the dashed line, you can change the direction of the stroke by clicking on one of the first two points and then moving in the other direction to create a diagonal line type, for example.
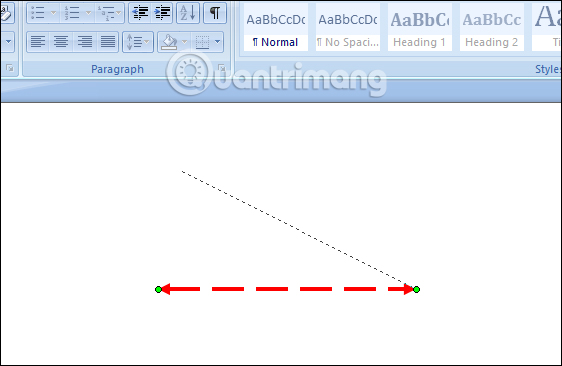
In addition to clicking the Format tab above, we can also right click on the dashed line and select Format AutoShape .
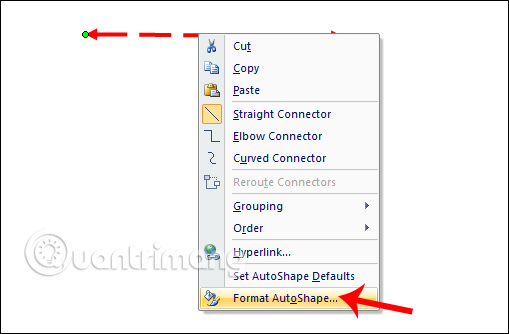
Then also display the panel for drawings with the same items as above.

So creating a stroke on Word is as simple as when we draw a picture on Word. Creating a dash is just another way of customizing a straight line on Word. The settings for dashed strokes are similar to when we styled drawings on Word.
I wish you all success!
You should read it
- How to draw arrows in Word
- How to group shapes in Word
- Instructions on how to draw diagrams in Word
- How to draw diagrams in Word
- How to write words on drawings in Word
- How to get the Drawing toolbar in Word to draw a picture
- Word 2013 Complete Guide (Part 17): Drawings and how to create effects for drawings
- How to draw straight lines and lines in Word 2019, 2016, 2013, 2010 and 2007
May be interested
- How to draw straight lines and arrows in Excel - Draw shapes in Excel
 there are many different ways to draw straight lines and arrows in excel. lines and arrows in excel are often used to draw mind maps in excel or graph functions in excel.
there are many different ways to draw straight lines and arrows in excel. lines and arrows in excel are often used to draw mind maps in excel or graph functions in excel. - Corel Draw: What is Corel DRAW - Introduction
 if you are watching these lines, you've probably heard that corel draw is a tool for graphics design. artists present and technical painters in our country and around the world use corel draw more than similar tools like aldus freehand, micrografx designer or adobe illustrator probably because of their sophistication and speed. corel draw excels in implementing visual cultural products (corel draw accounts for 85% of market share compared to other products).
if you are watching these lines, you've probably heard that corel draw is a tool for graphics design. artists present and technical painters in our country and around the world use corel draw more than similar tools like aldus freehand, micrografx designer or adobe illustrator probably because of their sophistication and speed. corel draw excels in implementing visual cultural products (corel draw accounts for 85% of market share compared to other products). - How to draw dashed lines in AI
 one of the most common features we use in illustrator is drawing, but drawing a dash is difficult to find in illustrator. in this article, the software tips will guide you how to draw dashed lines in illustrator.
one of the most common features we use in illustrator is drawing, but drawing a dash is difficult to find in illustrator. in this article, the software tips will guide you how to draw dashed lines in illustrator. - Instructions on how to draw diagrams in Word
 the use of drawing models in word content will help readers more generalize and better understand the content, as well as increase the content of the content.
the use of drawing models in word content will help readers more generalize and better understand the content, as well as increase the content of the content. - Steps to use the Draw Table feature in Microsoft Word
 the draw table feature in word allows you to draw and design your own tables by hand using the mouse and pen tools.
the draw table feature in word allows you to draw and design your own tables by hand using the mouse and pen tools. - How to draw mind maps using PowerPoint
 how to draw mind maps using powerpoint. similar to drawing a mind map with word, with powerpoint you can also use tools to draw shapes and lines to be able to draw a simple mind map.
how to draw mind maps using powerpoint. similar to drawing a mind map with word, with powerpoint you can also use tools to draw shapes and lines to be able to draw a simple mind map. - How to draw mind maps with Word
 how to draw mind maps with word. if you want to draw a simple mind map without installing additional professional mind mapping software, you can use the microsoft office word application directly.
how to draw mind maps with word. if you want to draw a simple mind map without installing additional professional mind mapping software, you can use the microsoft office word application directly. - How to draw arrows in Word
 the following article shows how to draw arrows in word to help you create diagrams quickly. how to draw diagrams and simple cubes in word.
the following article shows how to draw arrows in word to help you create diagrams quickly. how to draw diagrams and simple cubes in word. - How to create horizontal lines in Word
 how to create horizontal lines in word. in the process of working with word, you need to create horizontal lines to suit the requirements of the text to be edited in word, you do not know how to create horizontal lines in word. so please c
how to create horizontal lines in word. in the process of working with word, you need to create horizontal lines to suit the requirements of the text to be edited in word, you do not know how to create horizontal lines in word. so please c - How to delete blank lines (blank lines) in Word
 how to delete blank lines (blank lines) in word. the following article shows you how to delete extra white lines (blank lines) in word quickly.
how to delete blank lines (blank lines) in word. the following article shows you how to delete extra white lines (blank lines) in word quickly.










 Check and protect presentations in PowerPoint 2016
Check and protect presentations in PowerPoint 2016 How to number Excel pages from any number
How to number Excel pages from any number How to convert negative numbers to positive numbers Excel
How to convert negative numbers to positive numbers Excel How to write formulas in Word
How to write formulas in Word How to insert Google Sheets tables into Google Docs
How to insert Google Sheets tables into Google Docs How to create large text at the beginning of the text on Word
How to create large text at the beginning of the text on Word