How to write curves in Photoshop
Text in Photoshop can transform into many different artistic typefaces, instead of just choosing simple font or color. You can style text cut effects on Photoshop, integrate text into photos in Photoshop or simply create curving letters, arcs, circles for letters. The creation of typefaces in many different shapes is very simple, we can use the existing text editors, or create your own frames and enter the text. The following article will show you how to create artistic text on Photohsop.
- Typing Vietnamese in Photoshop
- How to insert 3D letters into images
- 10 best Photoshop typefaces to use in Creative Cloud
- How to create spray paint effect in Photoshop
Method 1: Write the letters curling Photoshop with Warp text
Step 1:
First, you need to insert the text in the image by clicking on the T icon , then select the font, font size, text color, adjust the position of the text.
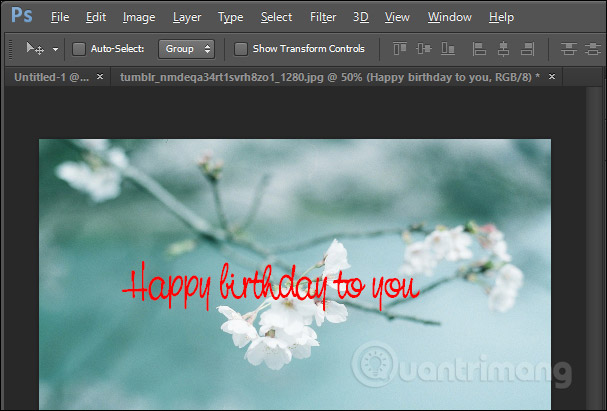
Step 2:
Next click on the text layer and then click on the text in the image and black out the entire text. Click the Warp text icon in the toolbar above the interface.

Display window interface to choose winding typefaces with 15 styles. Click on the Style frame and choose the twisty font you want to use.

Step 3:
Next we proceed to select the curvature of the text effect at Bend . The bar is set to the default value of 50%, but we can change that value by dragging the slider to the left or right. If the drag decreases, the curvature of the word is reduced.

If the value is reduced to a negative value, the letter will bend in the opposite direction.

Step 4:
Also in the edit interface you will see there are 2 Horizonal and Vertical bars . Horizonal is used to bend letters in the left or right direction and Vertical rotates text in the top-down direction.
Depending on the image and we choose the appropriate type of lettering.

Method 2: Create curved text in Photoshop using Shape
Step 1:
First of all we need to select the image we want to create the frame for the text as shown below.

Step 2:
Draw the image in the image and then switch to the layer, click on the frame layer and move the Fill item to 0% to remove the background of the drawing.

Step 3:
Click on the T tool and then hover your mouse over the drawing until it shows the curled drawing, then click on the frame to enter the text. Finally we just need to enter the text in the frame is okay.

Method 3: Write the curvy Photoshop text using Pen Tool
Step 1:
Right-click on the pen icon and select Pen Tool to create an optional drawing line.

Draw lines by doting the points on the image and then creating a drawing line.

Step 2:
Next, the user presses the letter T to write the word that is drawn.

So you have 3 different ways to write art, winding in Photoshop. As for drawing with the Pen Tool, we need to adjust the drawing line carefully to match the line we want to write.
I wish you all success!
You should read it
- How to rotate text in Photoshop
- How to create spray paint effect in Photoshop
- How to integrate images into text on Photoshop
- How to cut circular images in Photoshop
- 49 smart Photoshop tips you need to know (Part 3)
- 49 smart Photoshop tips you need to know (Part 1)
- How to create text borders in Photoshop
- Instructions for using Photoshop for newbies
May be interested
- How to use Photoshop CS5 - Part 12: Create Light and Glow effects
 in the following article, we will continue to show you the basic steps for creating and applying light and glow effects in photoshop. and when completing these steps, we will easily create some nice effects like smoke, subtle curves, stars and sparkling light ...
in the following article, we will continue to show you the basic steps for creating and applying light and glow effects in photoshop. and when completing these steps, we will easily create some nice effects like smoke, subtle curves, stars and sparkling light ... - 49 smart Photoshop tips you need to know (Part 3)
 save time, effort and optimize photoshop with these 45 clever tricks to create the best products.
save time, effort and optimize photoshop with these 45 clever tricks to create the best products. - How to Make Your Excel Curve Solid or Transparent
 in this article, you'll learn to make your curves, in this case the garthwaite curves, solid or transparent and surround them in a realistic modern frame. become familiar with the image to create: === the tutorial ===
in this article, you'll learn to make your curves, in this case the garthwaite curves, solid or transparent and surround them in a realistic modern frame. become familiar with the image to create: === the tutorial === - 49 smart Photoshop tips you need to know (Part 1)
 simple photoshop tips to save you time and increase efficiency when working with this world's most popular photo editing software.
simple photoshop tips to save you time and increase efficiency when working with this world's most popular photo editing software. - Instructions for using Photoshop for newbies
 when you first open the photoshop application, you can be confused for a few seconds and then, contact the freelancers - freelance designers to learn about how to use it. but be assured you won't have to do this alone because of me.
when you first open the photoshop application, you can be confused for a few seconds and then, contact the freelancers - freelance designers to learn about how to use it. but be assured you won't have to do this alone because of me. - 49 smart Photoshop tips you need to know (Part 2)
 continue with simple but extremely effective photoshop tips to create impressive products.
continue with simple but extremely effective photoshop tips to create impressive products. - How to create spray paint effect in Photoshop
 today's article will help readers learn how to create paint spray text effects in photoshop, with letters drawn on the background! this step-by-step guide applies to photoshop cc and earlier versions.
today's article will help readers learn how to create paint spray text effects in photoshop, with letters drawn on the background! this step-by-step guide applies to photoshop cc and earlier versions. - 10 Photoshop beginner skills need to know
 photoshop is one of the essential tools for photographers. as part of the creative cloud package and has an affordable monthly subscription option,
photoshop is one of the essential tools for photographers. as part of the creative cloud package and has an affordable monthly subscription option, - Photoshop is now available for mobile devices
 photoshop mobile gives you professional tools without the need for a computer.
photoshop mobile gives you professional tools without the need for a computer. - 17 best ideas and tutorials for Photoshop users
 with the sophistication of today's design capabilities, users are more likely to encounter problems in learning and updating new photoshop features.
with the sophistication of today's design capabilities, users are more likely to encounter problems in learning and updating new photoshop features.










 How to create a custom Color Palette in Adobe Photoshop
How to create a custom Color Palette in Adobe Photoshop How to change the layer size in GIMP
How to change the layer size in GIMP Top app to turn photos into paintings on the phone
Top app to turn photos into paintings on the phone How to hide personal information, image content on Redacted
How to hide personal information, image content on Redacted How to use Custom Shape Tool in Adobe Photoshop
How to use Custom Shape Tool in Adobe Photoshop How to create a rounded image in Photoshop
How to create a rounded image in Photoshop