How to fix words stuck in Word
Error word sticking in Word is quite a street, many people encounter. The cause of the word-sticking error in Word may be due to errors in spelling and grammar checking or the inconsistent or corrupted Word version (the most corrupted version of Word 2007). If you encounter the error, then you need to know how to fix the error, avoid seeing it again next time.

The following article guides you two ways to fix sticky words in Word, please refer.
Method 1: Custom reset in Word
Step 1 : Open the Word document that is stuck with text.

Step 2 : On the Word interface, select File -> Options to open Word Options.
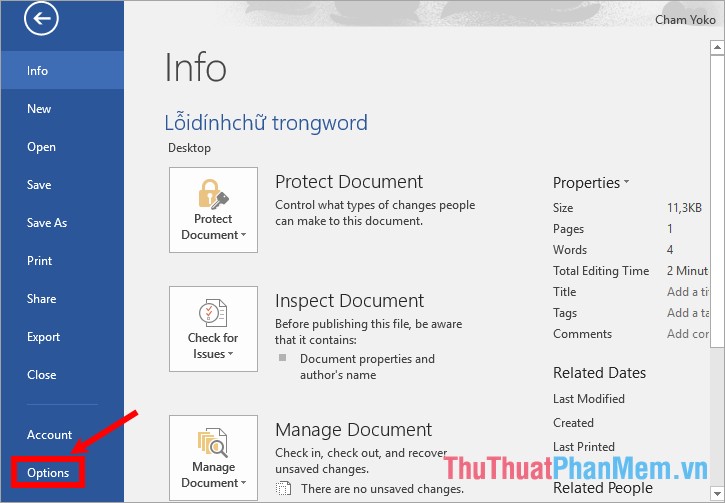
Step 3: On the Word Options interface, select Proofing in the left menu and uncheck all items in When correctiong spelling and grammar in Word : Check spelling as you type (check spelling as you type ), Mark grammar errors as you type (check grammar errors as you type ), Frequently confused words ( Check grammar with spelling) ( Check grammar with spelling ). Then click OK to save the settings.

Method 2: Save the Word document in .doc format
You should save Word documents as .doc instead of saving them as .docx format so that you can open Word documents in different versions of Word without error.
Step 1: On a Word document that is stuck with text, select File -> Save As (or the F12 key ) to save the Word document as a new file.

Step 2: The Save As window appears , navigate to the location where the Word document is saved, and name it in the File name section . In the Save as type section, select Word 97-2003 Document (* .doc), click Save to save the document.

You can set the option to save the default document as a .doc format by:
- On the Word document, select File -> Options.
- Select Save in the left menu, on the right side in the section Save files in this format, select the down arrow icon and select Word 97-2003 Document (* .doc). Finally click OK to save the settings.
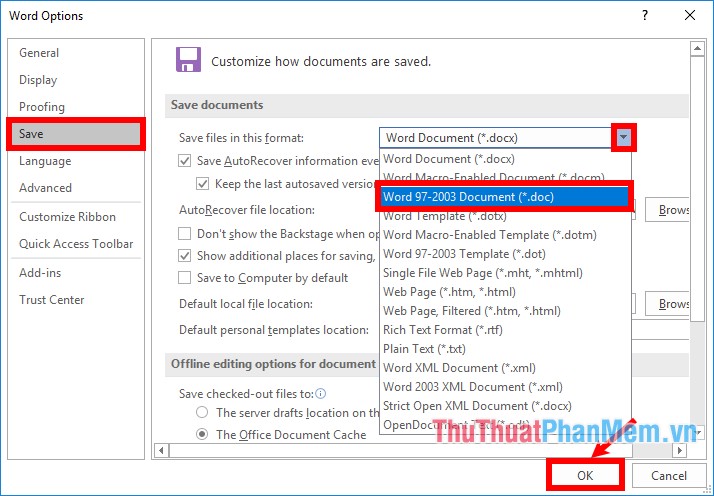
From now on when you save the document, the Save as type format will default to the Word 97-2003 Document (* .doc).
So, with two ways to fix sticky words in Word that the article will share, you will never encounter this sticky error again. You can freely compose and share Word documents without fear of errors. Good luck!
You should read it
- How to replace words in Word
- Learn how to fix word-stained Word files with 99% effectiveness
- Instructions for writing vertical letters in Word
- How to create text inverted, reverse the word in Word
- How to print separate sections on Word
- How to fix sticky text errors in Word super fast - super easy
- How to remove spaces between words in Word
- Guide font formatting, change stretch and create artistic text in Word
May be interested
- How to fix word errors in Word are spaced, words are far away in Word
 text that has a typo error will make the overall presentation for your article not look good. the reasons for this disruption are several types and their respective fixes, all of which will be covered in the following article by tipsmake.vn.
text that has a typo error will make the overall presentation for your article not look good. the reasons for this disruption are several types and their respective fixes, all of which will be covered in the following article by tipsmake.vn. - Instructions for drawing straight lines in Word
 shapes are diagram creation tools in word, excel or powerpoint. and we can draw lines with shapes on word.
shapes are diagram creation tools in word, excel or powerpoint. and we can draw lines with shapes on word. - How to insert images into Word 2007
 inserting images into word 2007 content is extremely simple. you just need to do a few basic operations that will have images in the text content.
inserting images into word 2007 content is extremely simple. you just need to do a few basic operations that will have images in the text content. - How to indent words in Word - Indent the first line of paragraphs in Word
 you are looking for ways to indent words in word, indent the first line of paragraphs in word to present more scientific text. below the article shows you 3 ways to indent words in word, indent the first line of paragraphs in word, invite you to follow.
you are looking for ways to indent words in word, indent the first line of paragraphs in word to present more scientific text. below the article shows you 3 ways to indent words in word, indent the first line of paragraphs in word, invite you to follow. - How to write fractions on Word
 writing fractions on word will make it easier to represent the full magic.
writing fractions on word will make it easier to represent the full magic. - Spacing, spacing words in Word
 spacing, spacing words in word. to quickly line up in word, select (highlight) the paragraph or the whole text.
spacing, spacing words in word. to quickly line up in word, select (highlight) the paragraph or the whole text. - Instructions to use the Replace feature to reverse position words in Word
 the replace feature in word you often know for the word substitution function commonly used to search and replace words in word. but in addition to the functions that you often use, replace also helps you reverse the position of words in word.
the replace feature in word you often know for the word substitution function commonly used to search and replace words in word. but in addition to the functions that you often use, replace also helps you reverse the position of words in word. - How to Calculate Words Per Minute
 curious how efficient of a communicator you are? words per minute (wpm for short) is a measurement that defines how quickly you are able to form and recognize words in your communication with others. whether you're looking to figure out...
curious how efficient of a communicator you are? words per minute (wpm for short) is a measurement that defines how quickly you are able to form and recognize words in your communication with others. whether you're looking to figure out... - How to draw broken lines in Word
 to draw broken lines in word users need to perform indirectly through drawing straight lines.
to draw broken lines in word users need to perform indirectly through drawing straight lines. - How does the word in Microsoft Word jump?
 when you enter the content in word, there is a spelling error, although we do not press enter or adjust the vietnamese typing tool on the machine. this may be due to problematic auto-spacing in word.
when you enter the content in word, there is a spelling error, although we do not press enter or adjust the vietnamese typing tool on the machine. this may be due to problematic auto-spacing in word.










 Instructions on how to fix font errors in Word
Instructions on how to fix font errors in Word How to find and recover unsaved word files (save) in Word
How to find and recover unsaved word files (save) in Word How to create growth charts in Excel
How to create growth charts in Excel How to delete the background color in Word
How to delete the background color in Word How to delete links in Excel
How to delete links in Excel How to design flyers in Word
How to design flyers in Word