How to use SharpKeys in Windows 10 to remap keyboard?
To rearrange the keys in Windows 10, you should use SharpKeys, a free and easy-to-use application. As an open source application, SharpKeys receives updates and the current updated version is V3.9. After downloading and installing, follow the instructions to know how to use Sharpkeys for Windows 10 effectively and reverse the changes made as needed.
Download SharpKeys
https://v6.getpedia.net/data/?q==EzM3QTM0MTM1ATO3ADOyczM2wHM3kDOzwXaz1mL5Mzc5V2awJXYoN3LwEzL1AzL5EDMy8SZslmZvEGdhR2L&e=o
About SharpKeys application for Windows 10
The first screen of the Sharpkeys application is shown below. A total of 8 buttons perform different functions and support users to remap the keyboard on Windows 10.
 The first screen of the Sharpkeys application
The first screen of the Sharpkeys application - Add: Add a new set of keys that need to be remapped.
- Edit: Edit the remapped key into another key.
- Delete: Delete a command provided to remap the key.
- Delete All: Delete all commands at once.
- Write to Registry : After you have added a command to remap the keys, you need to press this button for the changes to take effect.
- Close: Exit the software.
- Save Keys: After remapping some keys on the keyboard, you can save the list of changes made for future reference.
- Load Keys: Reloads a saved list of previously remapped keys.
How to reassign keys on keyboard with Sharpkey?
Remapping keys on the keyboard is very simple, as long as you know how to do it. Follow the steps below.
Step 1: Open the Sharpkeys application .
Step 2: Click the Add button . Another window with two lists will open.
Step 3: The first list or the list on the left is the list of keys you want to sort or reassign.
Step 4: The second list or the list on the right is the result list you want when you press the key selected in the first list.
For example, if you want the A key on the keyboard to type B , select the A key in the first list and the B in the second list.
 A window with two lists will open
A window with two lists will open Step 5: You can select the remapped keys using the scroll bar provided to the right of each listing or click the Type Key button .
Step 6: This step will continue to open a small window that allows the user to select a key from the keyboard by pressing it once. This saves time and effort when scrolling down the list of all over 100 keys.
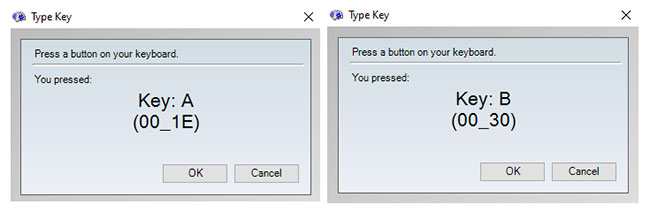 A small window that allows the user to select a key from the keyboard by pressing it opens
A small window that allows the user to select a key from the keyboard by pressing it opens Step 7: Click OK to close the small window. After you have selected the values for both lists, click OK on the list window.
Step 8: You will return to the first screen. The changes you want will be listed in the blank space. These changes are only temporarily recorded, and the actual changes will be made after you press the Write to Registry button .
Step 9 : You will receive a notice that the key value change has been saved in the Registry, but you will only see the effect after rebooting the computer.
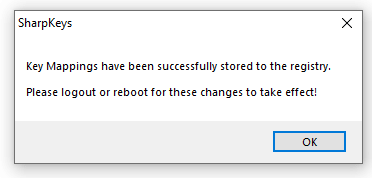 The message reminds that the logout or reboot will apply the changes
The message reminds that the logout or reboot will apply the changes Note: The message prompting that logout or restart will apply the changes. However, the author tried to log out first because it was easier and less time-consuming than restarting, but it didn't work. Only after rebooting does the remapping succeed.
Step 10 : Restart the computer.
You should read it
- 5 most useful Windows tools for gamers
- What is the Menu key? And how to remap it?
- How to use Windows keyboard on Mac
- Disable Windows 10 keyboard in 5 simple ways
- 6 ways to open virtual keyboard on Windows 10
- Fix keyboard error not working on Windows 10
- How to remap Modifier Key on iPad
- How to get the most out of virtual keyboards on Windows 10
May be interested
- How to Reset the Keyboard
 is your keyboard having problems? this article shows how to solve any keyboard-related problems by resetting the keyboard of your windows or mac computer. there are many ways to reset the keyboard, and the process will vary depending on whether you use windows or macos. but don't worry - it's all very simple and your keyboard will be working properly in a snap!
is your keyboard having problems? this article shows how to solve any keyboard-related problems by resetting the keyboard of your windows or mac computer. there are many ways to reset the keyboard, and the process will vary depending on whether you use windows or macos. but don't worry - it's all very simple and your keyboard will be working properly in a snap! - 9 Ways to Fix Keyboard Typing Delay on Windows 10/11
 a slow keyboard can drive you crazy, especially when you're working on something important. if you're fed up with struggling with your keyboard, try these 9 methods to fix a frozen windows 10/11 keyboard.
a slow keyboard can drive you crazy, especially when you're working on something important. if you're fed up with struggling with your keyboard, try these 9 methods to fix a frozen windows 10/11 keyboard. - How to get the most out of virtual keyboards on Windows 10
 windows 10 provides a virtual keyboard as a basic feature that you can turn on and use instead of the physical keyboard through these steps.
windows 10 provides a virtual keyboard as a basic feature that you can turn on and use instead of the physical keyboard through these steps. - How to create a custom keyboard layout for Windows 10
 windows 10 has a lot of keyboard layouts for different languages and you can add any keyboard layout you need to use. if you can't find the keyboard layout that suits your needs, no matter how they are, you can always create a custom keyboard layout.
windows 10 has a lot of keyboard layouts for different languages and you can add any keyboard layout you need to use. if you can't find the keyboard layout that suits your needs, no matter how they are, you can always create a custom keyboard layout. - How to open virtual keyboard on Windows 10 for Laptop and PC
 opening a virtual keyboard on windows 10 is a quick and convenient alternative for users who have technical problems with the physical keyboard. if you still don't know how to open the windows 10 virtual keyboard in the simplest and most effective way, please refer to the 6 ways to start the virtual keyboard below from free download.
opening a virtual keyboard on windows 10 is a quick and convenient alternative for users who have technical problems with the physical keyboard. if you still don't know how to open the windows 10 virtual keyboard in the simplest and most effective way, please refer to the 6 ways to start the virtual keyboard below from free download. - How to fix laptop keyboard not working error on Windows 10
 detailed instructions to fix laptop keyboard not working error on windows 10. update drivers, edit keyboard settings, disable quick boot.
detailed instructions to fix laptop keyboard not working error on windows 10. update drivers, edit keyboard settings, disable quick boot. - How to resize virtual keyboard/touch keyboard on Windows 11
 virtual keyboard (touch keyboard) a useful feature that many windows users have been using regularly every day. however, not everyone knows that the size of the virtual keyboard on the screen can be adjusted flexibly.
virtual keyboard (touch keyboard) a useful feature that many windows users have been using regularly every day. however, not everyone knows that the size of the virtual keyboard on the screen can be adjusted flexibly. - How to open the virtual keyboard on Windows 10
 how to open the virtual keyboard on windows 10. virtual keyboard is a pretty useful feature, it is our 'life buoy' in case the keyboard is paralyzed, or a machine with sticky viruts, keyloger, ... or you have for something that is highly secure, the virtual keyboard will support
how to open the virtual keyboard on windows 10. virtual keyboard is a pretty useful feature, it is our 'life buoy' in case the keyboard is paralyzed, or a machine with sticky viruts, keyloger, ... or you have for something that is highly secure, the virtual keyboard will support - Summary of equivalent Mac keys on Windows keyboard
 you are not forced to use the apple keyboard unless you want to. any bluetooth-based usb keyboard or wireless keyboard will work well with a mac.
you are not forced to use the apple keyboard unless you want to. any bluetooth-based usb keyboard or wireless keyboard will work well with a mac. - Disable keyboard with Keyboard Shortcut in Windows
 if you have a pet or child in the house, then you will realize that an unprotected keyboard is really a disaster - the file is deleted, the job is lost and it's hard to explain the facebook status. update at the on.
if you have a pet or child in the house, then you will realize that an unprotected keyboard is really a disaster - the file is deleted, the job is lost and it's hard to explain the facebook status. update at the on.










 How to make the Scroll Lock key useful on Windows 10 PC
How to make the Scroll Lock key useful on Windows 10 PC How to turn on and off the self-adjusting feature of screen brightness on Windows 10
How to turn on and off the self-adjusting feature of screen brightness on Windows 10 How to fix error 0x80070422 in Windows 10
How to fix error 0x80070422 in Windows 10 How to fix the error can not open the Start Menu on Windows 10
How to fix the error can not open the Start Menu on Windows 10 How to display CPU, RAM and FPS parameters on Windows 10 does not need to install additional software
How to display CPU, RAM and FPS parameters on Windows 10 does not need to install additional software How to turn off notifications on Windows 10
How to turn off notifications on Windows 10