6 ways to open virtual keyboard on Windows 10
Virtual keyboard is quite useful and necessary feature in some cases with Windows users. This feature is first integrated on Windows XP, On Screen Keyboard (or still known as virtual keyboard) proved extremely useful when your hard keyboard is certain keys, suspected computer is infected or keylogger . in short, there are many reasons why we cannot use the keyboard, thanks to the virtual keyboard. In the following article, Network Administrator will guide you 6 ways to open the virtual keyboard On Screen Keyboard on Windows 10.
- See more articles opening virtual keyboard on Windows 7/8 / 8.1
How to open virtual keyboard on Windows 10
- 1. Open the virtual keyboard on the Start Menu
- 2. Open the virtual keyboard from the Run command window
- 3. Open the virtual keyboard via Command Prompt or PowerShell
- 4. Open the virtual keyboard in Ease of Access via the Start menu
- 5. Use Ease of Access Center in PC Settings
- 6. Open the virtual keyboard via Control Panel
- Activate the virtual keyboard every time Windows starts
- Configure virtual keyboard
- 7. Open the virtual keyboard Touch keyboard on Windows 10
1. Open the virtual keyboard on the Start Menu
Enter the keyword On screen keyboard in the Search box on the Start Menu or on the Taskbar and then press Enter to open the On screen board virtual keyboard on Windows 10. If your keyboard is broken and cannot enter text, see how to number 5, or ask someone to send you "osk" via the messaging application, use your mouse to copy and paste it into the search box.
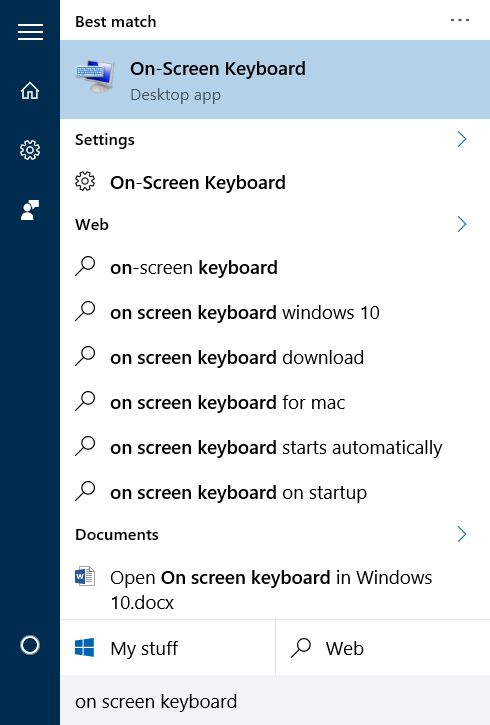
2. Open the virtual keyboard from the Run command window
To open the virtual keyboard from the Run command window, follow the steps below:
Step 1:
Press the Windows + R key combination to open the Run command window.
Step 2:
On the Run command window, enter OSK (without capitalization) on it and press Enter to open the virtual keyboard.

3. Open the virtual keyboard via Command Prompt or PowerShell
Follow the steps below to open the virtual keyboard via Command Prompt or PowerShell:
First open the Command Prompt window or PowerShell window, then type "OSK" into it and press Enter .

4. Open the virtual keyboard in Ease of Access via the Start menu
Open the Start Menu, then click on All apps and then click the folder icon Windows Ease of Access to expand the folder, then click On Screen Keyboard to open the virtual keyboard On Screen Keyboard.

5. Use Ease of Access Center in PC Settings
Step 1:
Open the Settings app by clicking the Settings icon in the left corner of Start Menu.
Step 2:
On the Settings window, find and click to select Ease of Access.
Step 3:
Click on Keyboard, then on Turns on the on-screen keyboard you switch the option state to ON.

6. Open the virtual keyboard via Control Panel
Step 1:
Open Control Panel by right-clicking on the Start button, then selecting Control Panel .
Step 2:
On the Control Panel window, find and click to select Ease of Access .
Step 3:
Click Select Ease of Access Center.
Step 4:
Finally click on Start On-Screen Keyboard to open the virtual keyboard.

Activate the virtual keyboard every time Windows starts
From Ease of Access Center, click Use the computer without a mouse or keyboard , in Explore all settings .

In Type using a pointing device , select the Use On-Screen Keyboard option , then click OK.

Configure virtual keyboard
When the keyboard is displayed on the screen, you can adjust it to suit your needs by clicking the Options button on the virtual keyboard, in the bottom right corner. Here you have several ways to use the virtual keyboard:
- Click on keys or press Alt + C to access the keyboard with your mouse or other pointing device by clicking on the box you want to use.
- Hover over Keys or press Alt + H to access the keyboard with your mouse or other pointing device, by moving through the box to select. You can select the hover time by using the Hover duration slider.
- Scan through keys or press Alt + S to access the keyboard using access devices such as the spacebar, switch or gamepad.
- Use the Scanning Speed slider to select the scanning speed.
In Windows 10, the virtual keyboard has an integrated text suggestion tool to speed up typing and spell checking. To turn on text suggestions: Select U se Text Prediction or press Alt + T , you can also choose to add a space for all selected words by clicking to select or pressing Alt + W.
7. Open the virtual keyboard Touch keyboard on Windows 10
In addition to the traditional virtual keyboard found on all Windows, Windows 10 also has a built-in touch keyboard for touch screens. To open this keyboard, right-click on the taskbar> select Show touch keyboard button > a keyboard icon will appear next to the speaker icon. This keyboard is integrated with the sticker. A special feature of the keyboard is that when you need to click on the icon to use it, when you don't use it, just hover your mouse away, type the word from the real keyboard, the touch keyboard will be hidden.
If using on touch device or using phone, touch screen controls Windows 10 remotely, you can go to Settings> Device> Typing> turn on option Show the touch keyboard not in tablet mode and there's no keyboard attached then each when you point your mouse at the keyboard input area, it will automatically appear.
Refer to some of the following articles:
- Fix keyboard error not working on Windows 10
- Instructions for handling when the laptop keyboard key is broken
- How to disable 1 or more any key on Windows 10 keyboard?
Good luck!
You should read it
- How to open the virtual keyboard on Windows 10
- How to fix the virtual keyboard automatically opens on Windows 10
- Steps to disable the virtual keyboard on Windows 10
- 3 tips for using good virtual keyboard for iPhone, iPad
- How to resize virtual keyboard/touch keyboard on Windows 11
- Fix virtual keyboard not working in Windows 10
- How to change the theme and background color of the Windows 11 virtual keyboard
- How to open virtual keyboard on Win XP / 7/8 / 10
May be interested
- How to open virtual keyboard on Windows 10, 11, 7
 virtual keyboard on windows 10, 11, 7 is an effective support tool in case the physical keyboard is broken or you want to enter information securely on your computer system, laptop, how to open the keyboard the fastest way is to press the windows + r key combination, enter the osk shortcut and press enter to finish.
virtual keyboard on windows 10, 11, 7 is an effective support tool in case the physical keyboard is broken or you want to enter information securely on your computer system, laptop, how to open the keyboard the fastest way is to press the windows + r key combination, enter the osk shortcut and press enter to finish. - How to open virtual keyboard with shortcut key, open On-Screen Keyboard quickly
 after a period of use, the computer keyboard may be faulty or some keys may be paralyzed. at that time, you can open the virtual keyboard with a shortcut key to replace it. with just two simple steps, you can quickly open the on-screen keyboard.
after a period of use, the computer keyboard may be faulty or some keys may be paralyzed. at that time, you can open the virtual keyboard with a shortcut key to replace it. with just two simple steps, you can quickly open the on-screen keyboard. - How to install Korean keyboard for Windows
 install korean keyboard for windows 7, 8, 8.1, windows 10, which will help you type korean on your computer. to set the korean language for you the key is quite simple, please refer to how to do it in this tutorial.
install korean keyboard for windows 7, 8, 8.1, windows 10, which will help you type korean on your computer. to set the korean language for you the key is quite simple, please refer to how to do it in this tutorial. - How to resize virtual keyboard/touch keyboard on Windows 11
 virtual keyboard (touch keyboard) a useful feature that many windows users have been using regularly every day. however, not everyone knows that the size of the virtual keyboard on the screen can be adjusted flexibly.
virtual keyboard (touch keyboard) a useful feature that many windows users have been using regularly every day. however, not everyone knows that the size of the virtual keyboard on the screen can be adjusted flexibly. - How to change the theme and background color of the Windows 11 virtual keyboard
 if you regularly use the windows virtual keys, you can make your experience new and more interesting by changing the theme and background color of the keyboard, bringing new and colorful looks.
if you regularly use the windows virtual keys, you can make your experience new and more interesting by changing the theme and background color of the keyboard, bringing new and colorful looks. - Steps to disable the virtual keyboard on Windows 10
 this article will show you how to disable the virtual keyboard that appears on the login screen in windows 10.
this article will show you how to disable the virtual keyboard that appears on the login screen in windows 10. - How to hide / show virtual keyboard button in Taskbar on Windows 10
 to open the virtual keyboard on windows you need to perform a few actions. therefore, it will be much faster if you show the button to activate the virtual keyboard right on the taskbar.
to open the virtual keyboard on windows you need to perform a few actions. therefore, it will be much faster if you show the button to activate the virtual keyboard right on the taskbar. - Fix virtual keyboard not working in Windows 10
 if the virtual keyboard stops working, you may be in for a bit of trouble. fortunately, there are some simple tips to fix the on-screen keyboard not working problem in windows 10.
if the virtual keyboard stops working, you may be in for a bit of trouble. fortunately, there are some simple tips to fix the on-screen keyboard not working problem in windows 10. - Disable Windows 10 keyboard in 5 simple ways
 for some reason you want to disable the keyboard on your windows computer. for example, you are watching an episode and you do not want someone to accidentally press the button on the keyboard and reload from scratch or reuse it. you can then disable the keyboard on your windows computer.
for some reason you want to disable the keyboard on your windows computer. for example, you are watching an episode and you do not want someone to accidentally press the button on the keyboard and reload from scratch or reuse it. you can then disable the keyboard on your windows computer. - How to enable virtual keyboard/touch keyboard on Windows 11
 if you are running windows 11 on a pc with a touch screen, the virtual keyboard will be a much-needed feature in case you want to use the device as a tablet.
if you are running windows 11 on a pc with a touch screen, the virtual keyboard will be a much-needed feature in case you want to use the device as a tablet.










 How to use a laptop as the second screen for laptops and computers
How to use a laptop as the second screen for laptops and computers How to delete the clipboard on Windows 10
How to delete the clipboard on Windows 10 How to quickly switch between accounts in Windows 10
How to quickly switch between accounts in Windows 10 How to turn on full light theme on Windows 10
How to turn on full light theme on Windows 10 Windows Store on Windows 10 is faulty, this is a fix
Windows Store on Windows 10 is faulty, this is a fix 4 ways to run the software using administrative rights in Windows
4 ways to run the software using administrative rights in Windows