How to fix laptop keyboard not working error on Windows 10
Sometimes you are operating on the laptop such as typing, searching for information . suddenly your computer has a problem when the keyboard is no longer working, hindering your manipulation and work. Here are some common ways to help you fix this problem.
1. Restart the laptop
First you try to Restart the computer to see if it fixes this situation, because sometimes it is due to software conflicts on the computer .
2. Update the driver again
Step 1 : Right-click the Start button in the bottom left corner and then click Run . Or you can press Windows + R key combination .

Step 2 : Type the command devmgmt.msc using the virtual keyboard> Select OK .
You can refer to more details on how to open the virtual keyboard on Windows 10 HERE .

Step 3 : In the Device Manager window , click Keyboards > Right- click the keyboard you use, select the option Update Driver .
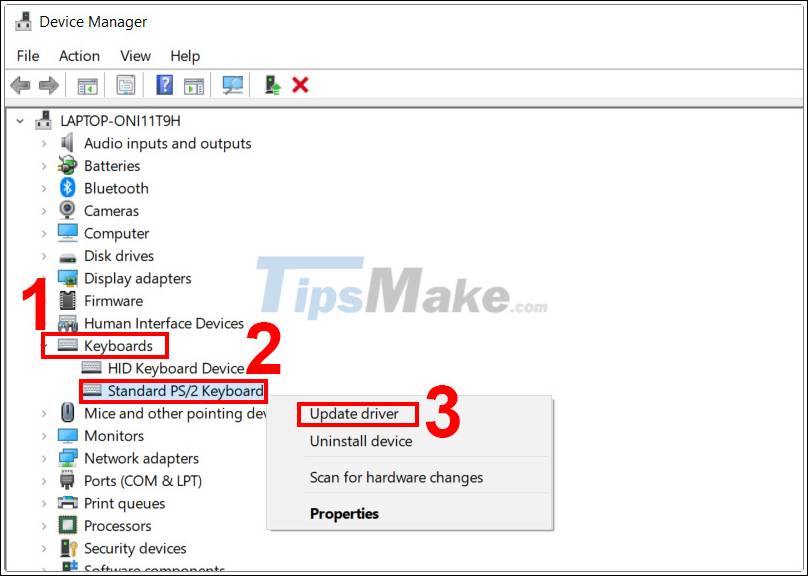
Step 4 : Select Search automatically for updated driver software and complete the update process.
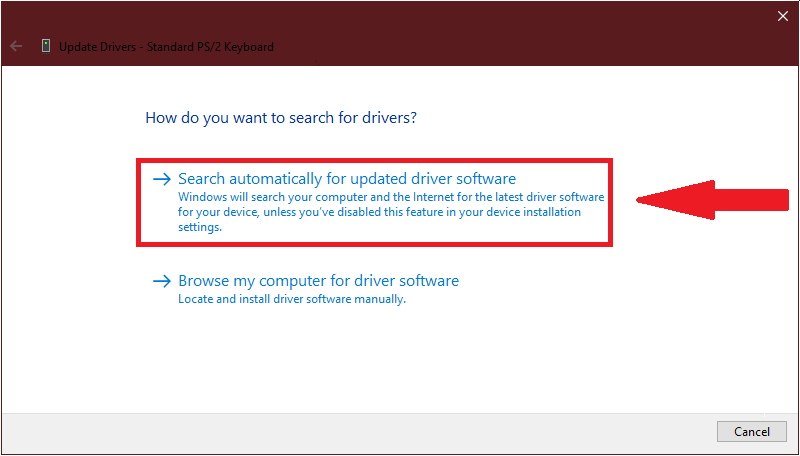
When the process is finished, close the device manager window and reboot your PC.
If you still can't fix the problem, follow these steps:
Step 5 : Select Browse my computer for driver software .

Step 6 : Select Let me pick from a list of device drivers on my computer .

Step 7 : Select the appropriate driver from the list and click Next .

Step 8 : When the process is finished, close the device manager window and reboot your PC.
Alternatively, click the Action tab > Select Scan for hardware changes .

3. Edit keyboard settings
Step 1 : Select Start and then click on the cog icon . Or you can use the Windows + I key combination .

Step 2 : Select Ease of Access to set the changes.

Step 3 : Select Keyboard from the left pane of the window.
Turn ON on Ignore or slow down brief or vast keystrokes and adjust keyboard repeat rates under Use Filter Keys .
Uncheck the option Show the Filter Keys icon on the taskbar.

Note : You can still use the virtual keyboard to use until the error is resolved.
4. Disable fast start
Step 1 : Type control panel in the search bar> Enter .
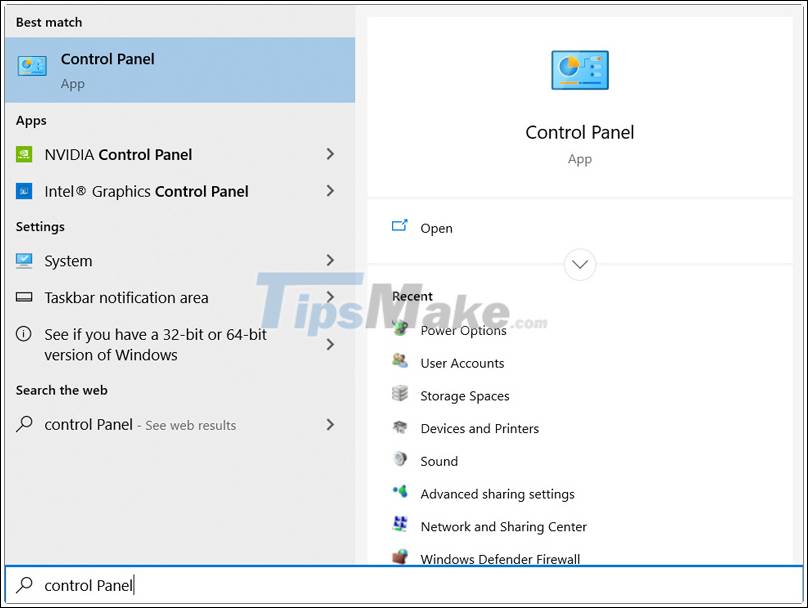
Step 2 : Select Power Options .

Step 2 : Choose the setting Choose what the power buttons do .

Step 3 : Select Change settings that are currently unavailable .
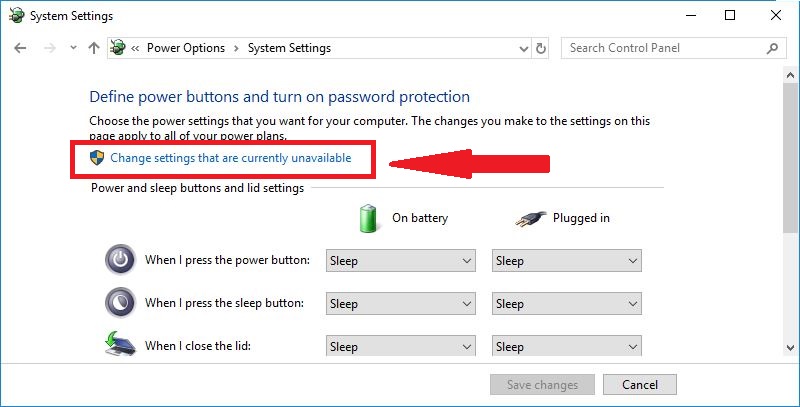
Step 4 : Uncheck above Turn on fast startup (recommended) , then click Save changes to save the new changes.
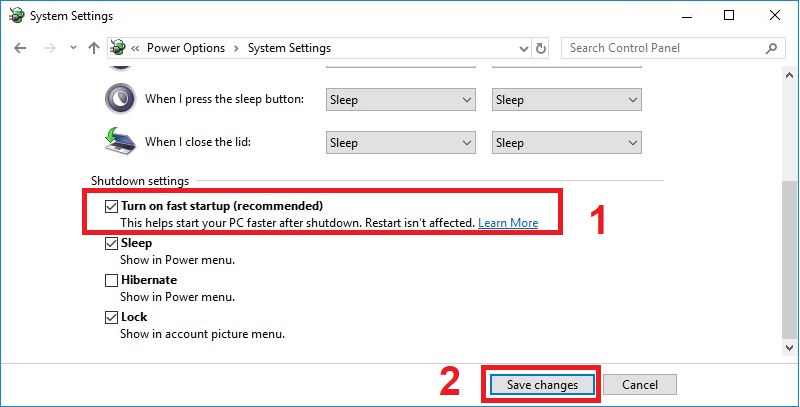
5. Use the virtual keyboard
Step 1 : Select Settings > Ease of Access .

Step 2 : Select Keyboard > Turns on the On-Screen Keyboard to ON .

The virtual keyboard will now open and you can use it as a regular keyboard.
Above are instructions to fix the laptop keyboard not working error. Hope the article will be useful to you. Thank you for watching and see you in the next articles.
You should read it
- Fix the inactivity laptop keyboard error
- Instructions for handling when the laptop keyboard key is broken
- Fix virtual keyboard not working in Windows 10
- Summary of several ways to open virtual keyboard on Windows XP / 7/8 / 8.1 / 10
- Successfully developed an 'imaginary keyboard' for touch screens and VR, based on AI
- 6 tips for mastering the Android device's keyboard
- Best ergonomic (Ergonomic) keyboard 2018
- How to lock the laptop keyboard to use the removable USB keyboard
May be interested
- How to fix the error of not typing in the number on the laptop keyboard
 error of not typing number on the laptop keyboard if it occurs frequently makes you difficult to use. how to handle this problem quickly? please refer to the fixes below!
error of not typing number on the laptop keyboard if it occurs frequently makes you difficult to use. how to handle this problem quickly? please refer to the fixes below! - How to fix keyboard errors that enter numbers instead of letters
 you are typing on your laptop and suddenly, some keys start typing characters as numbers and symbols instead of letters. chances are, the answer lies in your num lock key. the following are the causes and ways to fix this error.
you are typing on your laptop and suddenly, some keys start typing characters as numbers and symbols instead of letters. chances are, the answer lies in your num lock key. the following are the causes and ways to fix this error. - Why can't I type on my computer keyboard? How to fix it?
 not only used keyboards after a long time, even new devices sometimes have problems. if your keyboard cannot type, don't worry, let hacom fix this problem very quickly in 1 minute!
not only used keyboards after a long time, even new devices sometimes have problems. if your keyboard cannot type, don't worry, let hacom fix this problem very quickly in 1 minute! - Tricks to fix the error suddenly locked laptop keyboard
 the laptop keyboard suddenly locked is a common error, but many people are still quite confused about what is the cause and fixes.
the laptop keyboard suddenly locked is a common error, but many people are still quite confused about what is the cause and fixes. - Instructions for fixing 'Unfortunately, Android Keyboard Has Stopped' error
 on a beautiful day you take your android phone to text your friends or relatives. but unfortunately the keyboard failed, the error message 'unfortunately, android keyboard has stopped' was displayed on the screen and you couldn't compose and send the message.
on a beautiful day you take your android phone to text your friends or relatives. but unfortunately the keyboard failed, the error message 'unfortunately, android keyboard has stopped' was displayed on the screen and you couldn't compose and send the message. - The simplest way to turn on laptop keyboard light on Windows 10
 backlit keyboards are designed to assist users when typing in low light conditions. hacom guides you through a simple way to turn on laptop keyboard lights.
backlit keyboards are designed to assist users when typing in low light conditions. hacom guides you through a simple way to turn on laptop keyboard lights. - Steps to fix keyboard not working on Windows 10
 on a beautiful day while at work, suddenly your windows 10 computer keyboard does not work properly and cannot type letters and numbers. here are 6 ways to fix windows 10 keyboard not working, not working properly, simple and effective.
on a beautiful day while at work, suddenly your windows 10 computer keyboard does not work properly and cannot type letters and numbers. here are 6 ways to fix windows 10 keyboard not working, not working properly, simple and effective. - How to fix some keys on the keyboard not working
 from checking your keyboard settings and running the troubleshooter to updating your drivers, there are a number of things you can try to fix broken keys.
from checking your keyboard settings and running the troubleshooter to updating your drivers, there are a number of things you can try to fix broken keys. - How to Reset the Keyboard
 is your keyboard having problems? this article shows how to solve any keyboard-related problems by resetting the keyboard of your windows or mac computer. there are many ways to reset the keyboard, and the process will vary depending on whether you use windows or macos. but don't worry - it's all very simple and your keyboard will be working properly in a snap!
is your keyboard having problems? this article shows how to solve any keyboard-related problems by resetting the keyboard of your windows or mac computer. there are many ways to reset the keyboard, and the process will vary depending on whether you use windows or macos. but don't worry - it's all very simple and your keyboard will be working properly in a snap! - How to fix the error of the brightness adjustment key not working in Windows 11
 you can often experience eye strain or headaches when the brightness of your laptop or pc screen is too low. problems like these can be easily solved by adjusting the brightness by simply pressing the corresponding function key.
you can often experience eye strain or headaches when the brightness of your laptop or pc screen is too low. problems like these can be easily solved by adjusting the brightness by simply pressing the corresponding function key.










 3 ways to fix error 0x80040c97 OneDrive couldn't be installed
3 ways to fix error 0x80040c97 OneDrive couldn't be installed How to fix a laggy computer
How to fix a laggy computer How to fix a sideways computer screen
How to fix a sideways computer screen Fast fix computer repair on Windows
Fast fix computer repair on Windows How to prevent blue screen error on Laptop, PC
How to prevent blue screen error on Laptop, PC