How to open virtual keyboard on Windows 10 for Laptop and PC
For many users, opening a virtual keyboard on Windows 10 can be an effective option when they have difficulty with the physical keyboard, or want to increase security when entering passwords or sensitive information. In addition, the Win 10 virtual keyboard is also a useful tool for users with visual disabilities or difficulty using the physical keyboard.
6 ways to open the virtual keyboard on the latest Windows 10 2024
Method 1: Open Windows 10 virtual keyboard with shortcut
To open the virtual keyboard on Windows 10, users have many ways to do it. One of the simplest ways is to use Win 10 keyboard shortcuts . This method helps users access the virtual keyboard quickly without having to navigate through multiple settings while saving time and creating a smooth interactive experience.
- Press the key combination Win + Ctrl + O to open the virtual keyboard on Windows 10.
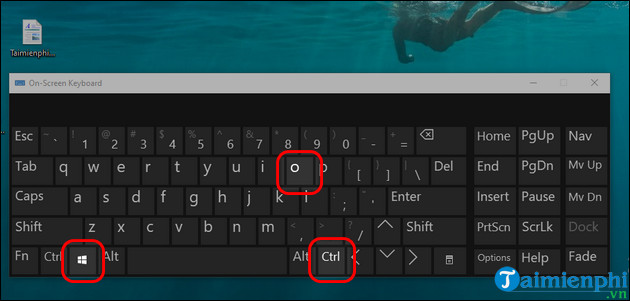 How to open virtual keyboard on Windows 10 for Laptop and PC Picture 1
How to open virtual keyboard on Windows 10 for Laptop and PC Picture 1
Method 2: Open the virtual keyboard with the Run dialog box
Step 1: Press the Win + R key combination to open the Run dialog box .
Step 2: Enter the command ' osk ' => Click OK to run the command to open the virtual keyboard on Windows 10.
 How to open virtual keyboard on Windows 10 for Laptop and PC Picture 2
How to open virtual keyboard on Windows 10 for Laptop and PC Picture 2
- On-Screen Keyboard virtual keyboard on Windows 10 after booting.
 How to open virtual keyboard on Windows 10 for Laptop and PC Picture 3
How to open virtual keyboard on Windows 10 for Laptop and PC Picture 3
Method 3: Open the virtual keyboard with the Search dialog box
Step 1: Press the key combination Win + S to open the Search dialog box .
Step 2: Enter the keyword " On Screen Keyboard " into the blank box.
Step 3: Click on the On-Screen Keyboard tool to open it.
 How to open virtual keyboard on Windows 10 for Laptop and PC Picture 4
How to open virtual keyboard on Windows 10 for Laptop and PC Picture 4
Method 4: Use Settings to open the virtual keyboard On-Screen Keyboard
Step 1 : Press the key combination Win + I to open Settings => Select Ease of Access .
 How to open virtual keyboard on Windows 10 for Laptop and PC Picture 5
How to open virtual keyboard on Windows 10 for Laptop and PC Picture 5
Step 2: Go to Keyboard => In Use your device without a physical keyboard section, switch to On mode to start the virtual keyboard on Win 10.
 How to open virtual keyboard on Windows 10 for Laptop and PC Picture 6
How to open virtual keyboard on Windows 10 for Laptop and PC Picture 6
Method 5: Use Control Panel to open the virtual keyboard On-Screen Keyboard
Step 1: Press Win + S to open the Search dialog box => Enter the keyword " Control Panel " => Open the Control Panel software .
 How to open virtual keyboard on Windows 10 for Laptop and PC Picture 7
How to open virtual keyboard on Windows 10 for Laptop and PC Picture 7
Step 2: Select Ease of Access.
 How to open virtual keyboard on Windows 10 for Laptop and PC Picture 8
How to open virtual keyboard on Windows 10 for Laptop and PC Picture 8
Step 3: Go to Ease of Access Center.
 How to open virtual keyboard on Windows 10 for Laptop and PC Picture 9
How to open virtual keyboard on Windows 10 for Laptop and PC Picture 9
Step 4: Click Start On-Screen Keyboard to activate the virtual keyboard on Windows 10.
 How to open virtual keyboard on Windows 10 for Laptop and PC Picture 10
How to open virtual keyboard on Windows 10 for Laptop and PC Picture 10
Method 6: Use the shortcut on the Taskbar to open the virtual keyboard on Windows 10
Step 1: Access Settings on Windows 10 => Select Personalization .
 How to open virtual keyboard on Windows 10 for Laptop and PC Picture 11
How to open virtual keyboard on Windows 10 for Laptop and PC Picture 11
Step 2 : Go to Taskbar => Select Turn system icons on or off.
 How to open virtual keyboard on Windows 10 for Laptop and PC Picture 12
How to open virtual keyboard on Windows 10 for Laptop and PC Picture 12
Step 3: In the Touch keyboard section, switch from Off to On mode to open the On-Screen Keyboard virtual keyboard on Windows 10.
 How to open virtual keyboard on Windows 10 for Laptop and PC Picture 13
How to open virtual keyboard on Windows 10 for Laptop and PC Picture 13
Opening the virtual keyboard on Windows 10 is a useful and flexible feature that brings many benefits to users. From solving physical keyboard problems to increasing security and convenience, virtual keyboards are a versatile and effective tool in the modern computing environment.
The virtual keyboard function is available in all Windows versions, not just Windows 10. If you are using Windows 11 or intend to upgrade in the future, you may be interested in how to open the virtual keyboard on Windows 11 with Tipsmake. instructed.
You should read it
- How to remove the black bar in the video
- How to extract audio from video on iOS
- How to remove audio in videos on Canva
- How to separate audio, separate audio from videos in VLC and YouTube
- How to delete audio in Video
- Interesting AI models can remove moving objects from videos
- Instructions on how to remove noise in Video
- How to remove Microsoft Teams on Windows 11
- Software to remove logos, words on videos and usage
- Remove the Windows.old folder in Windows 8
- Cut, merge video clips with the utility available in Windows
- How to split video audio on Video Converter
May be interested

6 Quick and simple ways to take screenshots of Windows 10 computers

Windows 10 Full computer screen capture shortcut, by region

How to download Windows 10 20H2 Insider version

The most effective way to fix Windows 10 desktop screen not displayed when starting up

How to fix laptop error that cannot connect to wifi in Windows 10

How to check VRAM on Windows 10






 6 ways to open virtual keyboard on Windows 10
6 ways to open virtual keyboard on Windows 10 Summary of several ways to open virtual keyboard on Windows XP / 7/8 / 8.1 / 10
Summary of several ways to open virtual keyboard on Windows XP / 7/8 / 8.1 / 10 How to open the virtual keyboard on Laptop simply and quickly
How to open the virtual keyboard on Laptop simply and quickly How to open the virtual keyboard on Windows 10
How to open the virtual keyboard on Windows 10 How to fix the virtual keyboard automatically opens on Windows 10
How to fix the virtual keyboard automatically opens on Windows 10 8 ways to open virtual keyboard on Windows 10
8 ways to open virtual keyboard on Windows 10