How to resize virtual keyboard/touch keyboard on Windows 11
If you're using the virtual keyboard on Windows 11 and want to adjust the size, here's how.
First, open the Windows Settings application by pressing the Windows + i key combination . Or you can also right-click the Start button on the taskbar and select ' Settings ' from the pop-up menu.
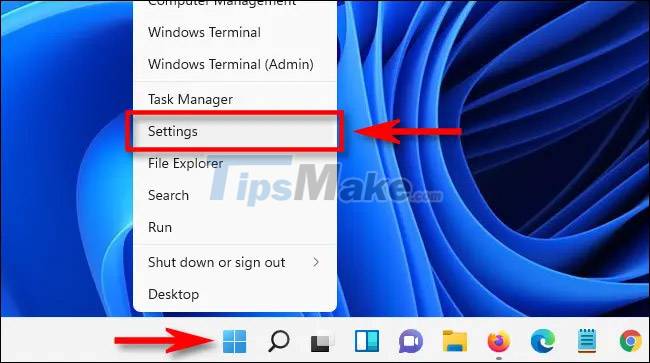
When the Settings window opens, click on ' Personalization ', then select ' Touch Keyboard '.
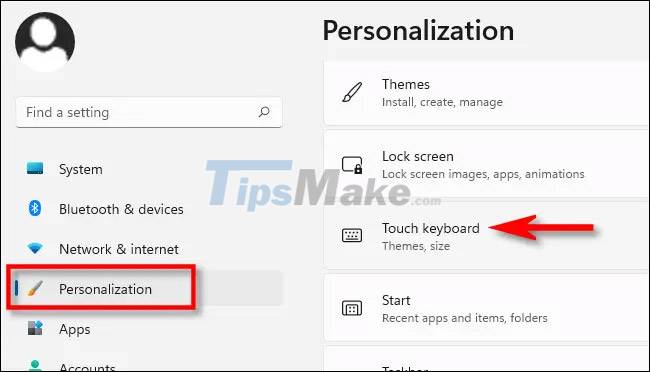
On the virtual keyboard settings interface, you use the slider labeled ' Keyboard Size ' to adjust the size of the on-screen virtual keyboard according to your needs. The default size is " 100 ".
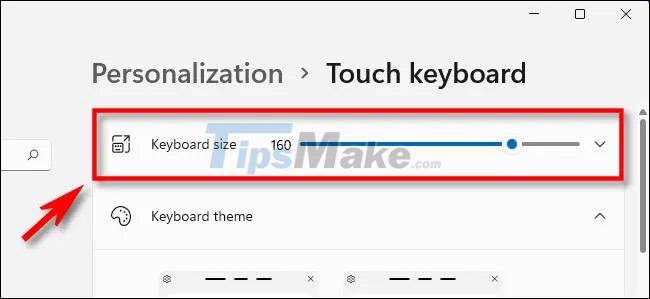
After each adjustment, use the touch pad icon on your taskbar to display and check the specific size. Or you can click on the ' Open Keyboard ' item located just below the slider in Settings to check the size of the keyboard after changing.
At maximum settings, this slider can let you set up a really large virtual keyboard that takes up almost half of the screen. Thereby allowing easier data entry on the small screen.
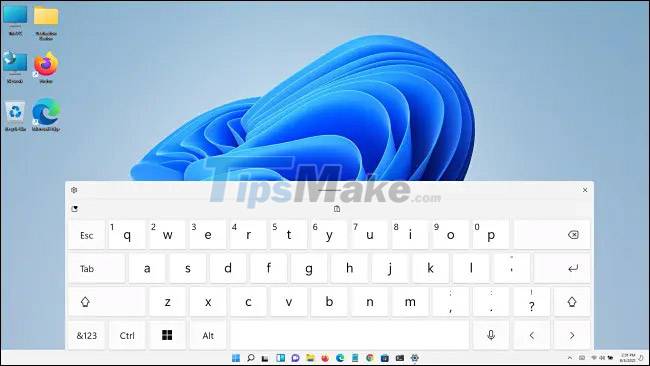
Conversely, at minimal settings, the keyboard can be shrunk to the point of being almost unusable. This is useful when you are performing a task that needs to 'hide' the keyboard.

Wish you have a good experience with the virtual keyboard of Windows 11!
You should read it
- How to change the theme and background color of the Windows 11 virtual keyboard
- How to get the most out of virtual keyboards on Windows 10
- How to open and adjust the virtual keyboard on Windows 11
- How to enable virtual keyboard/touch keyboard on Windows 11
- How to open the virtual keyboard on Windows 10
- How to fix the virtual keyboard automatically opens on Windows 10
- Steps to disable the virtual keyboard on Windows 10
- Fix virtual keyboard not working in Windows 10
May be interested
- How to enable virtual keyboard/touch keyboard on Windows 11
 if you are running windows 11 on a pc with a touch screen, the virtual keyboard will be a much-needed feature in case you want to use the device as a tablet.
if you are running windows 11 on a pc with a touch screen, the virtual keyboard will be a much-needed feature in case you want to use the device as a tablet. - How to open the virtual keyboard on Windows
 normally, you rarely pay attention to the virtual keyboard on the computer, but when your computer keyboard is broken or paralyzed, but you cannot replace it immediately, the virtual keyboard is the most effective help for you. .
normally, you rarely pay attention to the virtual keyboard on the computer, but when your computer keyboard is broken or paralyzed, but you cannot replace it immediately, the virtual keyboard is the most effective help for you. . - How to open and adjust the virtual keyboard on Windows 11
 the virtual keyboard on windows 11 is considered useful, especially when you own a computer equipped with a touch screen or in case the physical keyboard is malfunctioning. in this article, tipsmake will show you how to open and customize the virtual keyboard on windows 11 with specific steps.
the virtual keyboard on windows 11 is considered useful, especially when you own a computer equipped with a touch screen or in case the physical keyboard is malfunctioning. in this article, tipsmake will show you how to open and customize the virtual keyboard on windows 11 with specific steps. - How to install Korean keyboard for Windows
 install korean keyboard for windows 7, 8, 8.1, windows 10, which will help you type korean on your computer. to set the korean language for you the key is quite simple, please refer to how to do it in this tutorial.
install korean keyboard for windows 7, 8, 8.1, windows 10, which will help you type korean on your computer. to set the korean language for you the key is quite simple, please refer to how to do it in this tutorial. - 3 tips for using good virtual keyboard for iPhone, iPad
 with ios 5, apple makes emoji a standard choice in the virtual keyboard of iphone and ipad, so users do not need separate emoji application anymore. previously, emoji app was the only way to create cute icons on ios device.
with ios 5, apple makes emoji a standard choice in the virtual keyboard of iphone and ipad, so users do not need separate emoji application anymore. previously, emoji app was the only way to create cute icons on ios device. - How to open virtual keyboard on Win XP / 7/8 / 10
 this article will help you understand what a virtual keyboard is and how to open a virtual keyboard on windows 10/8/7, you can use this keyboard to replace you with the real key.
this article will help you understand what a virtual keyboard is and how to open a virtual keyboard on windows 10/8/7, you can use this keyboard to replace you with the real key. - How to hide / show virtual keyboard button in Taskbar on Windows 10
 to open the virtual keyboard on windows you need to perform a few actions. therefore, it will be much faster if you show the button to activate the virtual keyboard right on the taskbar.
to open the virtual keyboard on windows you need to perform a few actions. therefore, it will be much faster if you show the button to activate the virtual keyboard right on the taskbar. - Fix keyboard error not working on Windows 10
 when the keyboard on your windows 10 computer is not working, typing is not possible, type the text but show the menu. although you have applied everything but you seem to be helpless. you can apply some solutions below to fix keyboard error on windows 10 offline.
when the keyboard on your windows 10 computer is not working, typing is not possible, type the text but show the menu. although you have applied everything but you seem to be helpless. you can apply some solutions below to fix keyboard error on windows 10 offline. - How to resize images properly in Photoshop
 knowing how to resize images in photoshop is an essential and useful skill. this article will explain how to resize images in photoshop in less than five minutes.
knowing how to resize images in photoshop is an essential and useful skill. this article will explain how to resize images in photoshop in less than five minutes. - How to open virtual keyboard on Windows 10, 11, 7
 virtual keyboard on windows 10, 11, 7 is an effective support tool in case the physical keyboard is broken or you want to enter information securely on your computer system, laptop, how to open the keyboard the fastest way is to press the windows + r key combination, enter the osk shortcut and press enter to finish.
virtual keyboard on windows 10, 11, 7 is an effective support tool in case the physical keyboard is broken or you want to enter information securely on your computer system, laptop, how to open the keyboard the fastest way is to press the windows + r key combination, enter the osk shortcut and press enter to finish.










 How to create Windows 11 installation USB for computers that do not meet TPM 2.0 hardware
How to create Windows 11 installation USB for computers that do not meet TPM 2.0 hardware An advertisement that Microsoft tried to insert into the system caused a recent Taskbar error on Windows 11
An advertisement that Microsoft tried to insert into the system caused a recent Taskbar error on Windows 11 Ways to perform quick searches on Windows 11
Ways to perform quick searches on Windows 11 How to downgrade from Windows 11 to Windows 10
How to downgrade from Windows 11 to Windows 10 Steps to divide the application layout on the Windows 11 screen
Steps to divide the application layout on the Windows 11 screen