How to get the most out of virtual keyboards on Windows 10
Dealing with a faulty keyboard is one of the most unexpected and unpleasant problems that can be encountered when using a computer. Fortunately, Windows 10 provides a virtual keyboard as a basic feature that you can turn on and use instead of a physical keyboard through these steps.
Open virtual keyboard
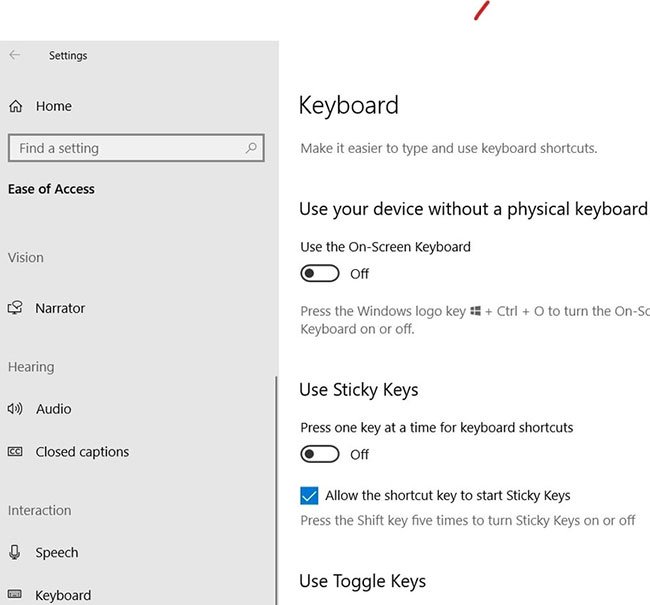
For how to open virtual keyboard, please refer to the article: 6 ways to open virtual keyboard on Windows 10.
Before continuing, right-click on the virtual keyboard icon displayed on the taskbar at the bottom of the computer screen. Select 'Pin to Taskbar' to have the program permanently displayed on the taskbar.
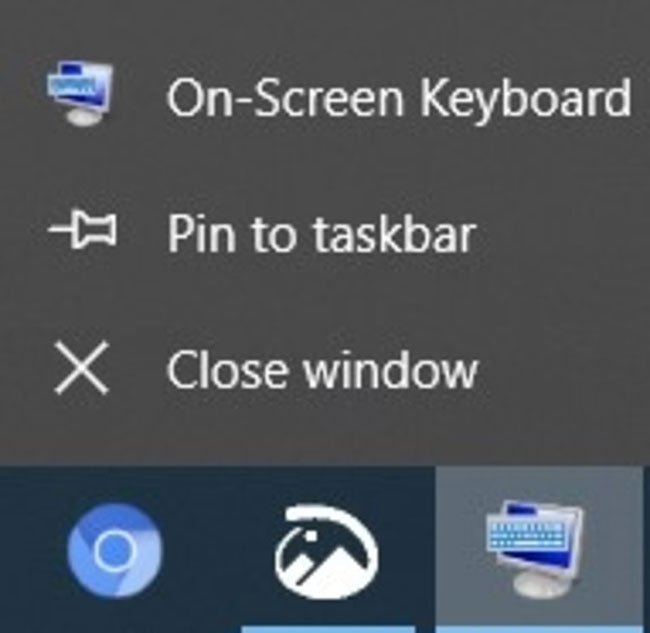
Now whenever you want to access the virtual keyboard, you can simply click its icon on the taskbar instead of searching on the Windows Settings page.
Personalize the virtual keyboard
Windows allows you to change the look and function of the virtual keyboard to customize it to your liking. Here are some methods to customize it.

Size and shape
Hover your mouse over one of the sides of the keyboard until you see the cursor change to a double-sided arrow. Now, left click on the screen and drag the cursor over. The length and width of the keyboard will vary accordingly so you can make the keyboard as big or small as you like.
Key sound
The virtual keyboard makes a sound when you press any button on it. You can turn off this sound by clicking Options near the bottom right of the keyboard.
The first option on the new window that pops up is Use Click Sound . Uncheck the box next to turn off keypress sounds.
Right click
The button on the left of the Options tab, nothing but a box-shaped icon in the middle, allows you to right-click on a page or link to display the right-click menu attached.
Fade button
If the keyboard takes up too much screen space, you can press the Fade button near the bottom right. This will make the keyboard transparent so you can see what is displayed on the screen behind it. Touching any part of the keyboard will make it appear again.
Control key input
Click Options, and you'll get a list of options that contain ways you can choose a key on the virtual keyboard, such as clicking a key, hovering over a key or scanning a secondary device, like a mouse or gamepad.
Text Prediction feature
The Windows 10 virtual keyboard comes with its own Text Prediction (text prediction) program that you can turn on or off through the Options menu.
Virtual keyboards can be of great help in navigating the functions of a personal computer, if the physical keyboard has a problem. Although many virtual keyboard programs appear online, Windows' built-in virtual keyboard is actually so convenient and intuitive that it eliminates the need to download a separate program.
Wish you get the most out of the virtual keyboard on Windows 10!
You should read it
- How to resize virtual keyboard/touch keyboard on Windows 11
- How to open the virtual keyboard on Windows 10
- How to change the theme and background color of the Windows 11 virtual keyboard
- Steps to disable the virtual keyboard on Windows 10
- How to fix the virtual keyboard automatically opens on Windows 10
- Fix virtual keyboard not working in Windows 10
- How to enable virtual keyboard/touch keyboard on Windows 11
- How to open and adjust the virtual keyboard on Windows 11
May be interested
- How to quickly access the Windows 10 User folder
 to quickly access the user folder on windows 10, we have a lot of different ways to do it.
to quickly access the user folder on windows 10, we have a lot of different ways to do it. - How to add MP3 album covers in Windows 10
 when it comes to mp3s, the reason why many people feel dissatisfied is the lack of album art (album art) displayed when listening to music in the phone or pc.
when it comes to mp3s, the reason why many people feel dissatisfied is the lack of album art (album art) displayed when listening to music in the phone or pc. - How to enable / disable the Aero Snap feature in Windows 10
 the screen may get cluttered if you have many application windows open. the windows snap feature (aka aero snap) includes snap assistant and 2x2 snapping to help you organize these opened windows on your desktop.
the screen may get cluttered if you have many application windows open. the windows snap feature (aka aero snap) includes snap assistant and 2x2 snapping to help you organize these opened windows on your desktop. - How to change SDR and HDR light balance in Windows 10
 when connecting an hdr10-capable monitor or tv to a windows 10 pc that supports hdr and wcg colors, you get a brighter, more vibrant picture and more detail than the standard sdr screen.
when connecting an hdr10-capable monitor or tv to a windows 10 pc that supports hdr and wcg colors, you get a brighter, more vibrant picture and more detail than the standard sdr screen. - How to make calls from Windows 10 using the Your Phone app
 microsoft's your phone is an application designed for windows 10 that allows you to view notifications, photos, and messages on your android phone using a desktop computer.
microsoft's your phone is an application designed for windows 10 that allows you to view notifications, photos, and messages on your android phone using a desktop computer. - Use SharePoint in Windows 10
 windows 10 is a great platform to run sharepoint. the fall creator update for windows 10 includes a new sync function for sharepoint called files on demand.
windows 10 is a great platform to run sharepoint. the fall creator update for windows 10 includes a new sync function for sharepoint called files on demand.




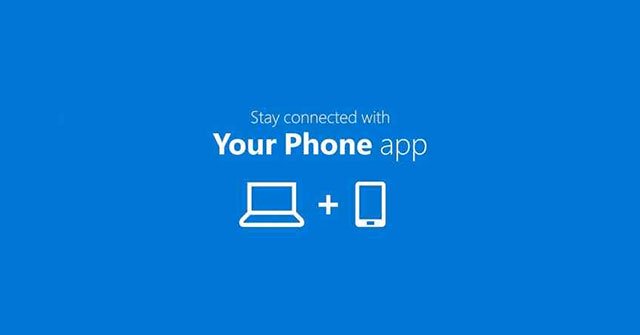

 How to Type With a Virtual Keyboard
How to Type With a Virtual Keyboard Fun keyboard shortcuts for iPad keyboards
Fun keyboard shortcuts for iPad keyboards HoloLens becomes an extremely useful travel laptop
HoloLens becomes an extremely useful travel laptop 6 ways to open virtual keyboard on Windows 10
6 ways to open virtual keyboard on Windows 10 How to fix TV error of losing virtual keyboard
How to fix TV error of losing virtual keyboard