How to turn on and off the self-adjusting feature of screen brightness on Windows 10
Laptop computers using Windows 10 operating system are equipped with sensors (sensors) that measure the light around the environment to set the appropriate screen brightness to help protect the eyes. That is why when we bring the laptop into the dark system, the system will automatically reduce the screen brightness and the opposite of the strong light area. In this article, the Software Tips will guide you how to turn on, turn off the feature to adjust the screen brightness on Windows 10.
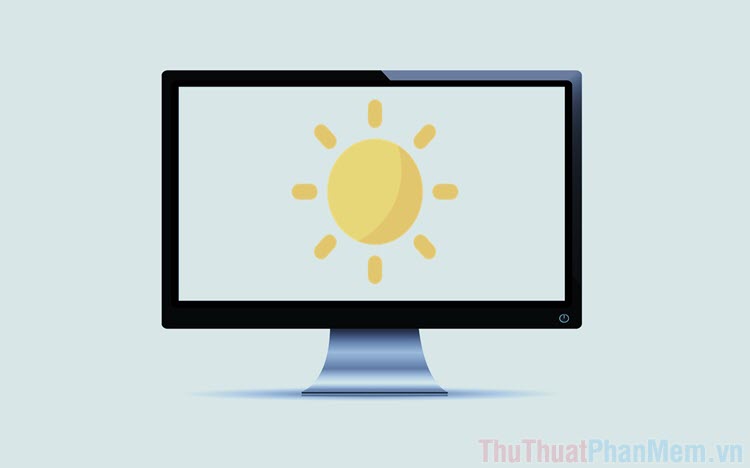
1. How to turn on and off the self-adjusting feature of brightness in Settings
Step 1: You proceed to open the Start Menu and enter Settings to open.

Step 2: Then, you select the System section to set up the system.

Step 3: At the Display tab , you will have the option of Change brightness automatically when lighting changes (Automatically change when the ambient light changes) .

If you want to turn it off, uncheck this box and vice versa if you want to turn it on.
2. How to enable and disable the brightness adjustment feature in the Control Panel
Step 1: You proceed to open MenuStart and enter Control Panel to open.

Step 2: Then, you go to Hardware and Sound to set up hardware related items.

Step 3: Continue, select Power Options .

Step 4: Continue to select Change advanced power settings .

Step 5: Here, you scroll down and select Settings to see the expanded items. Then you can select the On / Off position Enable adaptive brightness to enable / disable automatic brightness adjustment on Windows 10.

3. How to enable and disable the automatic brightness adjustment in Sevices
Step 1: You proceed to open the Start Menu and enter Services to open.

Step 2: Scroll down to find Sensor Monitoring Sevive and right-click and select Properties .

Step 3: Finally, you can choose one of the following 03 settings:
- Automatic: Automatic
- Manual: On
- Disable: Off
Once setup is complete, you select Apply -> OK to complete.

In this article, Software Tips have shown you how to turn on / off the automatic brightness adjustment feature on Windows 10. I wish you success!
You should read it
- How to turn off the automatic screen brightness change feature (Auto Brightness) on Windows 11
- Steps to turn off the Windows 10 screen brightness auto-adjust feature
- Error not adjusting screen brightness after upgrading Windows 8.1
- Automatic shutdown increases the screen brightness of Windows 10
- How to turn off the feature automatically adjusts screen brightness on iPhone
- How to disable Auto-Brightness on iPhone
- Adjust screen brightness of Windows 7 on PC, laptop
- Instructions to adjust the screen brightness of Android phones
May be interested
- Adjust screen brightness of Windows 7 on PC, laptop
 the article will guide you how to adjust the screen brightness of windows 7, help adjust the screen brightness to suit the condition of the eye, increase working efficiency when sitting long in front of the computer screen.
the article will guide you how to adjust the screen brightness of windows 7, help adjust the screen brightness to suit the condition of the eye, increase working efficiency when sitting long in front of the computer screen. - Instructions to adjust the screen brightness of Android phones
 changing the screen brightness of android phones is a simple way to help you choose the screen brightness suitable for the surrounding environment, avoid the phone screen is too bright or too dark to affect health, especially especially the eyes.
changing the screen brightness of android phones is a simple way to help you choose the screen brightness suitable for the surrounding environment, avoid the phone screen is too bright or too dark to affect health, especially especially the eyes. - How to adjust the brightness of the Laptop computer screen
 how to adjust the brightness of the laptop computer screen. adjusting the computer screen brightness appropriately helps your eyes reduce stress and pressure when using the computer for a long time. on the desktop (desktop) using a separate screen want to adjust the brightness, we manipulate
how to adjust the brightness of the laptop computer screen. adjusting the computer screen brightness appropriately helps your eyes reduce stress and pressure when using the computer for a long time. on the desktop (desktop) using a separate screen want to adjust the brightness, we manipulate - How to adjust the screen brightness of Windows 10 on the desktop
 desktop computers do not have the screen brightness button on the laptop. if you're looking to adjust the brightness of your windows 10 screen for your pc, read this article.
desktop computers do not have the screen brightness button on the laptop. if you're looking to adjust the brightness of your windows 10 screen for your pc, read this article. - How to adjust the screen brightness of Windows 7 on computers and laptops
 if you are new to computers, adjusting the screen brightness of windows 7 is a bit difficult. in this article, the software tips will guide you how to adjust the brightness of windows 7 screen on computers and laptops.
if you are new to computers, adjusting the screen brightness of windows 7 is a bit difficult. in this article, the software tips will guide you how to adjust the brightness of windows 7 screen on computers and laptops. - Steps to change screen brightness on Windows 11
 like previous versions of windows, windows 11 allows you to easily adjust the screen brightness of devices with built-in screens (laptops, all-in-one pcs, etc.) with user needs.
like previous versions of windows, windows 11 allows you to easily adjust the screen brightness of devices with built-in screens (laptops, all-in-one pcs, etc.) with user needs. - Manual manual and automatic computer screen brightness adjustment
 computer users often change the screen brightness depending on the outside light. this article will show you some ways to adjust the screen brightness manually and automatically.
computer users often change the screen brightness depending on the outside light. this article will show you some ways to adjust the screen brightness manually and automatically. - Tutorial 4 ways to adjust the screen brightness of Windows 10
 in this article, you will know how to adjust the screen brightness of windows 10 to get the right screen brightness for eye protection as well as extend the screen life of pc, laptop and laptop battery.
in this article, you will know how to adjust the screen brightness of windows 10 to get the right screen brightness for eye protection as well as extend the screen life of pc, laptop and laptop battery. - What is Nit when it comes to screen brightness?
 nit is a unit of measurement for luminance or visible light intensity, one nit is equal to one candela per square meter. nits are used to describe the brightness of computer screens, such as lcd and crt screens.
nit is a unit of measurement for luminance or visible light intensity, one nit is equal to one candela per square meter. nits are used to describe the brightness of computer screens, such as lcd and crt screens. - Top 5 best screen brightness control apps on Android
 eye fatigue is a problem that many use desktops, tvs or even smartphones. setting the screen brightness to the wrong level can cause your eyes to be stressed out and tired, while looking at the bright screen at night can make it difficult to sleep.
eye fatigue is a problem that many use desktops, tvs or even smartphones. setting the screen brightness to the wrong level can cause your eyes to be stressed out and tired, while looking at the bright screen at night can make it difficult to sleep.










 How to fix error 0x80070422 in Windows 10
How to fix error 0x80070422 in Windows 10 How to fix the error can not open the Start Menu on Windows 10
How to fix the error can not open the Start Menu on Windows 10 How to display CPU, RAM and FPS parameters on Windows 10 does not need to install additional software
How to display CPU, RAM and FPS parameters on Windows 10 does not need to install additional software How to turn off notifications on Windows 10
How to turn off notifications on Windows 10 Steps to fix error 0x800F0922 update in Windows 10
Steps to fix error 0x800F0922 update in Windows 10 Fix Service Host Local System status using multiple CPUs in Windows 10
Fix Service Host Local System status using multiple CPUs in Windows 10