Disable keyboard with Keyboard Shortcut in Windows
If you have a pet or child in the house, then you will realize that an unprotected keyboard is really a disaster - the file is deleted, the job is lost and it's hard to explain the Facebook status. update at the on . In this article, we'll take a look at how to disable the keyboard just by touching a button - and of course, how to disable it.
Keyboard Locker is a small program that allows you to do this job and it will consume some system resources. In essence, it's a small AutoHotKey script, which is originally written by the AutoHotKey forum - named Lexikos. If you already have AutoHotKey installed, we will include this original code so you can include it as you like.
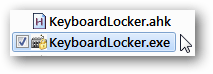
When you open Keyboard Locker, you will see a small keyboard icon appear in your system tray.
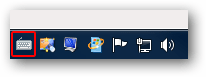
To lock the keyboard, press Ctrl + Alt + L.

This icon in the system tray changes to indicate that the keyboard is locked.
Most of the data entered from the keyboard is now disabled, including most special keys in the multimedia keyboard and the Caplock, Numlock keys. There are a few key combinations that will still work, like Ctrl + Alt + Delete and Win + L to lock your computer but it's not easy for kids to do it.
When you want to enable the keyboard, simply type in the word " unlock ".

By default, popup notifications seen in the image above do not appear - only when the system tray icon changes. If you want to enable this message, right-click the system tray icon and click " Show tray notifications ".

If you don't like this message but forget the keyboard shortcut or the typing command, you can move the mouse over the system tray icon and a popup window will appear with the instructions provided.


Keyboard Locker will not have any adverse effects on your computer if you leave it at all times, but if you want to turn it off, right-click on the icon in the system tray and then press " Exit ".

Page 2 : Start Keyboard Locker when Windows starts
Start Keyboard Locker when Windows starts
If you want Keyboard Locker to start automatically when you start your computer, you can create a shortcut to Keyboard Locker in your startup folder.
To do this, click on the Start button, then on All Programs . You can see a folder called Startup .

Right-click on this folder and click Explore

A window will be opened. There may already be a few shortcuts in it (if there are programs here that you do not want to start with Windows, you can delete them here). In our case, right-click an empty area of the window and select New > Shortcut .

Click the Browse . button and locate where you save Keyboard Locker.

The Path section will be filled. Click Next

Put a name for this shortcut if you like, then click Finish .

You should now see a Keyboard Locker shortcut in the startup folder. From now on, Keyboard Locker will start with Windows.

If you want to stop Keyboard Locker from running with Windows, simply delete it from the Startup folder.
You should read it
- How to disable 1 or more any key on Windows 10 keyboard?
- How to Set a Keyboard Shortcut to Open Spotlight
- How to Set a Keyboard Shortcut to Open Mac Apps
- How to fix laptop keyboard not working error on Windows 10
- How to lock the Laptop keyboard, how to disable the Laptop keyboard
- How to disable Windows key on PC
- Rename keyboard shortcut (rename) in Windows
- Windows 10 is about to change the keyboard layout easily with Keyboard Shortcut Manager
May be interested
- Keyboard shortcuts switch back and forth between windows in Windows
 there are many of the most important and popular keyboard shortcuts on windows, but the keyboard shortcut in windows is quite important, and that shortcut will help you manipulate between applications faster and sometimes solve the situation. app crashes and you want to get out of the desktop very efficiently.
there are many of the most important and popular keyboard shortcuts on windows, but the keyboard shortcut in windows is quite important, and that shortcut will help you manipulate between applications faster and sometimes solve the situation. app crashes and you want to get out of the desktop very efficiently. - Shortcut Shutdown Win 10 - Turn off Windows 10 with an extremely fast shortcut
 using keyboard shortcuts in windows 10 helps us save time and use the computer to look cooler. in her following article, tipsmake.com shares readers about the important shortcut in windows that any user should know - shortcut shutdown (shutdown).
using keyboard shortcuts in windows 10 helps us save time and use the computer to look cooler. in her following article, tipsmake.com shares readers about the important shortcut in windows that any user should know - shortcut shutdown (shutdown). - Windows 10 is about to change the keyboard layout easily with Keyboard Shortcut Manager
 the microsoft powertoys development team recently revealed information they are deploying to test a new keyboard manager tool
the microsoft powertoys development team recently revealed information they are deploying to test a new keyboard manager tool - How does Windows stop adding '- Shortcut' to the file name Shortcut?
 normally when creating a new shortcut on your windows computer, windows will automatically add '- shortcut' to the end of the shortcut file name. sometimes this makes users feel uncomfortable, and aesthetics of the shortcut. in the following article, network administrator will show you how to stop windows from adding - shortcut to file name shortcut.
normally when creating a new shortcut on your windows computer, windows will automatically add '- shortcut' to the end of the shortcut file name. sometimes this makes users feel uncomfortable, and aesthetics of the shortcut. in the following article, network administrator will show you how to stop windows from adding - shortcut to file name shortcut. - How to disable the Insert key in Windows 10
 when you accidentally press insert on the keyboard, it switches to overtype mode, overwriting the text behind the cursor. luckily, you can disable this annoying key in windows 10.
when you accidentally press insert on the keyboard, it switches to overtype mode, overwriting the text behind the cursor. luckily, you can disable this annoying key in windows 10. - How to Turn Off the Microsoft Narrator Start Up
 this wikihow teaches you how to turn off and then disable the built-in screen reader on a windows computer. use the shortcut key combination. if you have a keyboard shortcut enabled for narrator (this setting is enabled by default), you...
this wikihow teaches you how to turn off and then disable the built-in screen reader on a windows computer. use the shortcut key combination. if you have a keyboard shortcut enabled for narrator (this setting is enabled by default), you... - How to lock the Laptop keyboard, how to disable the Laptop keyboard
 everyone knows that the keyboard is indispensable for a computer in general and a laptop in particular. however, in certain cases, you may want to lock the keyboard to prevent the impact from children, pets, or from your carelessness. so how to lock (or disable) laptop keyboard?
everyone knows that the keyboard is indispensable for a computer in general and a laptop in particular. however, in certain cases, you may want to lock the keyboard to prevent the impact from children, pets, or from your carelessness. so how to lock (or disable) laptop keyboard? - Quick shortcut for Coc Coc web browser
 quick shortcut is the way you use the keyboard with shortcuts instead of using the mouse. and surely it will help you work faster when using coc coc browser. moreover, it helps you look more professional when using a computer.
quick shortcut is the way you use the keyboard with shortcuts instead of using the mouse. and surely it will help you work faster when using coc coc browser. moreover, it helps you look more professional when using a computer. - Keyboard shortcut 2 Windows 10 screen
 shortcuts to switch between two windows 10 screens. today, the cost to buy a computer monitor is not too high and the software, hardware on the computer is strong and compatible better, no video lag on machines using two or more screens.
shortcuts to switch between two windows 10 screens. today, the cost to buy a computer monitor is not too high and the software, hardware on the computer is strong and compatible better, no video lag on machines using two or more screens. - How to Toggle WiFi on and Off with a Keyboard Shortcut on Mac
 once you set one up, you can use a keyboard shortcut to turn on or off your wifi on a mac, easily. open terminal. copy paste this in: .
once you set one up, you can use a keyboard shortcut to turn on or off your wifi on a mac, easily. open terminal. copy paste this in: .










 Protect Internet connection via SSH
Protect Internet connection via SSH 7 layers of security every computer should have
7 layers of security every computer should have Embed malicious code into PDF file without security error
Embed malicious code into PDF file without security error Disable PING response in Windows
Disable PING response in Windows The best security tools for 2010
The best security tools for 2010 10 ways to detect and eradicate computer viruses
10 ways to detect and eradicate computer viruses