How to create a custom keyboard layout for Windows 10
Keyboard layouts often point to the keyboard with keys arranged in a certain way or towards the language that users use. For example, the keyboard layout for entering Korean, French, Spanish, or Chinese will be different from the usual QWERTY keyboard layout for English typing. Their letters and locations may be more or less the same, but in some keyboards, you will be able to enter accented characters. Windows 10 has a lot of keyboard layouts for different languages and you can add any keyboard layout you need to use. If you can't find the keyboard layout that suits your needs, no matter how they are, you can always create a custom keyboard layout. And this is very easy.
- Summary of common Microsoft Word shortcuts
- Photoshop shortcuts help you work faster (part 1)
- If you want to master Windows, master these shortcuts
- Summary of expensive shortcuts in Microsoft Excel
To create a custom keyboard layout, you need an application called Microsoft Keyboard Layout Creator . This is a free application developed by Microsoft that anyone can use to create a custom keyboard layout. It is very easy to use and the layout you create can be shared with anyone who wants to install it on their own system. Download Microsoft Keyboard Layout Creator, install and run the application.
Download the Microsoft Keyboard Layout Creator.
Custom keyboard layout for Windows 10
You will get a basic keyboard layout without a dedicated number pad. These keys are color coded. You can customize all white keys and dark gray keys do not. Dark gray keys represent keys like Tab, Shift, Caps , etc.
Click inside the customizable keys and in the dialog box that opens, enter the key / character you want to appear when you press that key. This step will help you enter the default character for that key. If you want to change the character status for the key, click the All button in the same dialog box.

You can also pair keys with Ctrl and Alt keys.
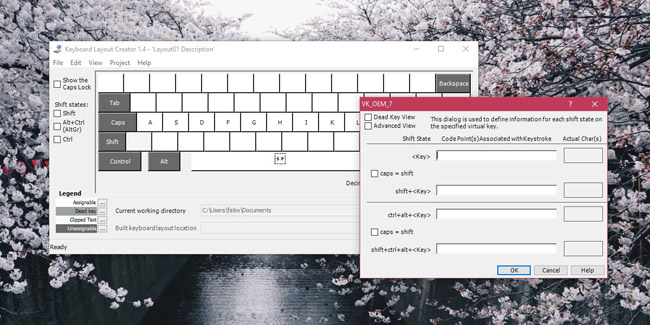
When you're done, go to Project> Build DLL and Setup Package . You will see a prompt asking if you want to check the properties of the keyboard layout you are creating and you should perform this test. In this step you can set the appropriate name and description for the keyboard layout you create.
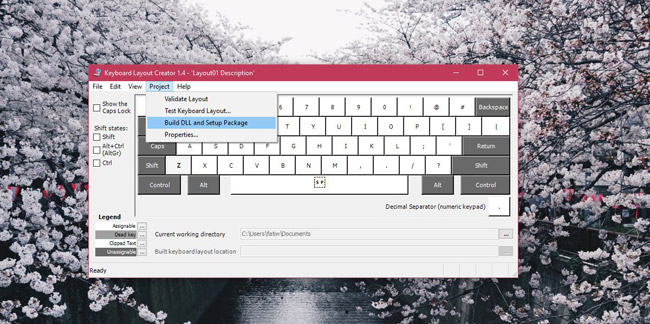
The software will create an MSI file and an EXE file, and one of the two files will be used to install your custom keyboard layout. We created a keyboard layout to type uppercase letters and named Angry. After installation, it allows users to type in all uppercase letters without holding down the Shift key. For more complex keyboard layouts, it will take longer to create but in general this tool is still easy to use and you only need time to get used to it.
See more:
- How to add number keys to the Windows 10 keyboard
- How to install Korean keyboard for Windows
- 6 ways to open virtual keyboard on Windows 10
You should read it
- Best ergonomic (Ergonomic) keyboard 2018
- Homemade keyboard is not difficult
- Windows 10 is about to change the keyboard layout easily with Keyboard Shortcut Manager
- How to add and change keyboard layouts in Windows 11
- The computer shows Choose your keyboard layout, what can I do to fix it?
- 6 ways to open virtual keyboard on Windows 10
- Variable super toxic emoticon with Bitmoji Keyboard
- Top best wireless keyboard for Mac and PC
May be interested
- How to create checkboxes with CSS Grid
 the css grid layout module can not only solve the problem of massive layout, but it also solves how to label the checkbox. although there is a relatively simple method to create labels that appear after the checkbox, it is not easy when the label appears in front of the checkbox.
the css grid layout module can not only solve the problem of massive layout, but it also solves how to label the checkbox. although there is a relatively simple method to create labels that appear after the checkbox, it is not easy when the label appears in front of the checkbox. - How to add and change keyboard layouts in Windows 11
 microsoft is testing a new feature that moves all keyboard-related settings to a new section in the settings app.
microsoft is testing a new feature that moves all keyboard-related settings to a new section in the settings app. - Learn about custom variables in Google Analytics
 custom variables are name-value pair tags (name-values) that you can insert into your code to refine google analytics tracking.
custom variables are name-value pair tags (name-values) that you can insert into your code to refine google analytics tracking. - Homemade keyboard is not difficult
 the mechanical keyboard is definitely the favorite tech accessory for gamers, because nothing can compare to the feel and noise it makes. to be even more unique, you can take a little extra effort and time to customize your mechanical keyboard.
the mechanical keyboard is definitely the favorite tech accessory for gamers, because nothing can compare to the feel and noise it makes. to be even more unique, you can take a little extra effort and time to customize your mechanical keyboard. - How to create custom directives in Vue
 custom directives allow you to extend the functionality of vue websites in an extensible and modular way. here are detailed instructions.
custom directives allow you to extend the functionality of vue websites in an extensible and modular way. here are detailed instructions. - How to turn off Snap Layout in Windows 11
 in windows 11, when you hover over the minimize/maximize button on an application window, you'll see different snap layout options.
in windows 11, when you hover over the minimize/maximize button on an application window, you'll see different snap layout options. - How to create custom functions in Google Sheets
 if you need to go beyond what google sheets integrates, creating a custom function would be a useful solution. custom functions are pieces of code that perform actions on the worksheet.
if you need to go beyond what google sheets integrates, creating a custom function would be a useful solution. custom functions are pieces of code that perform actions on the worksheet. - How to create custom WhatsApp message filters
 whatsapp has added a new feature called custom message filters. users can now create their own filters based on custom categories such as family, work, neighbors, etc.
whatsapp has added a new feature called custom message filters. users can now create their own filters based on custom categories such as family, work, neighbors, etc. - Design Layout - Website layout in CSS
 layout can understand how we layout the main components on a web page.
layout can understand how we layout the main components on a web page. - What is a Custom mechanical keyboard? What to prepare when operating?
 customizing mechanical keyboards is currently of interest to many young people because of the interesting things it brings. follow the article with tipsmake to better understand ways to customize.
customizing mechanical keyboards is currently of interest to many young people because of the interesting things it brings. follow the article with tipsmake to better understand ways to customize.










 How to rename applications in the App List in the Start menu on Windows 10
How to rename applications in the App List in the Start menu on Windows 10 Microsoft released a critical security patch update for all versions of Windows 10
Microsoft released a critical security patch update for all versions of Windows 10 Experience fast on Windows 10 Lean Edition
Experience fast on Windows 10 Lean Edition How to display this list of This PC Windows 10 drives
How to display this list of This PC Windows 10 drives Download the new themes for Windows 10 now
Download the new themes for Windows 10 now How to download Windows 10 April update 2018 Update 1803
How to download Windows 10 April update 2018 Update 1803