Disable Windows 10 keyboard in 5 simple ways
For some reason you want to disable the keyboard on your Windows computer.For example, you are watching an episode and you do not want someone to accidentally press the button on the keyboard and reload from scratch or reuse it.You can then disable the keyboard on your Windows computer.
Like previous versions, on Windows 10 Microsoft does not give users easy options to disable the keyboard but the process of disabling the keyboard on Windows 10 is not too difficult. You can disable the keyboard on Windows 10 by asking for help from third-party utilities or not.
In the following article, Network Administrator will introduce and guide you 5 ways to disable keyboard on Windows 10 .

1. Use Device Manager to disable the keyboard
This method does not apply to the built-in keyboard on Windows computers, which means that you cannot disable the built-in keyboard on Windows.
Step 1:
Right-click the Start button on the Taskbar to open the Power User Menu . Click Device Manager to open the Device Manager window.
Or another way to open the Device Manager window is to enter the Device Manager keyword into the Seach pane on the Taskbar or on the Start Menu and press Enter .

Step 2:
On the Device Manager window, expand the Keyboards section to see the keyboards connected to your computer.
Step 3:
Right-click the keyboard item, then click Uninstall device . If you connect multiple keyboards, you will have to disable each keyboard one by one.

Step 4:
If a confirmation window appears, click the Uninstall button to confirm. If asked to restart the computer, click Yes to restart your computer and disable the keyboard.

2. Use KeyFreeze to disable the keyboard on Windows 10
KeyFreeze is a free utility designed to enable users to quickly disable keyboards on Windows computers. You can also use KeyFreeze to disable the built-in keyboard on your laptop.
Using KeyFreeze is quite easy and simple. After opening the software, click the Lock Keyboard & Mouse button to disable the keyboard and mouse. To re-enable the keyboard and mouse again, press Ctrl + Alt + Del simultaneously to open the window, then click the Esc key.
Download KeyFreeze to your device and install it here.

3. Use Kidkeylock to set the password for the keyboard and mouse on Windows 10
Unlike KeyFreeze, Kidkeylock is a high-end software that allows users to disable keyboard and mouse, touchpad. Kidkeylock's main feature is the ability to set a password to use on keyboards and mice on Windows computers.
In addition, this tool also allows you to disable the left mouse button, right mouse button, or disable specific keystrokes.
To completely disable the keyboard, drag the slider at the Keyboard locks item to the rightmost side as shown below, or you can also change the default password.
Download Kidkeylock to your device and install it here.
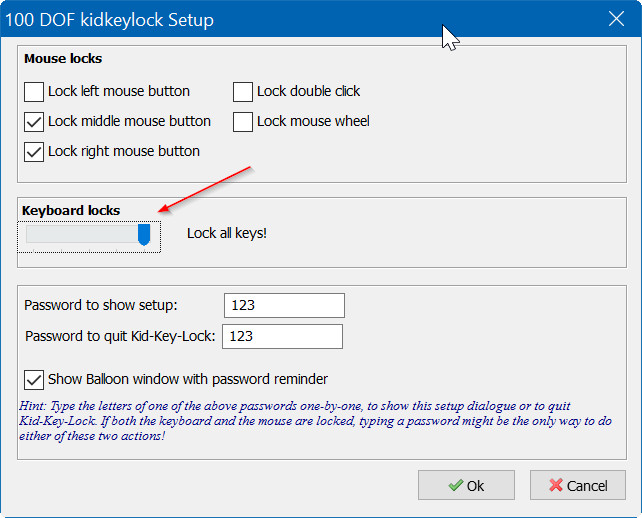
4. Use Keyboard and Mouse Cleaner to disable the keyboard
Keyboard and Mouse Cleaner is a portable utility, designed to disable keyboard and mouse on Windows computers for a specific period of time. This means you can disable the keyboard and mouse for a few seconds, minutes or hours.
Download Keyboard and Mouse Cleaner to your device and install it here.

5. Use CrazyLittleFingers
CrazyLittleFingers is another great software to help you block the keyboard on a Windows computer. The most outstanding feature of the software is that it is a portable version so you do not need to perform additional installation steps.
Download and run the software to block keyboard and mouse on your computer. Simultaneously press Ctrl + Alt + Del , then press Esc to unblock the keyboard and mouse.
The biggest drawback of the software is that it will display a black screen when you disable the keyboard and mouse.
Download CrazyLittleFingers to your device and install it here.
Refer to some of the following articles:
- Fix keyboard error not working on Windows 10
- Instructions for handling when the laptop keyboard key is broken
- How to disable 1 or more any key on Windows 10 keyboard?
Good luck!
You should read it
- Steps to disable the virtual keyboard on Windows 10
- Disable keyboard with Keyboard Shortcut in Windows
- How to disable Windows key on PC
- Summary of several ways to open virtual keyboard on Windows XP / 7/8 / 8.1 / 10
- How to fix laptop keyboard not working error on Windows 10
- How to lock the Laptop keyboard, how to disable the Laptop keyboard
- How to use Windows keyboard on Mac
- Best ergonomic (Ergonomic) keyboard 2018
May be interested
- How to lock the Laptop keyboard, how to disable the Laptop keyboard
 everyone knows that the keyboard is indispensable for a computer in general and a laptop in particular. however, in certain cases, you may want to lock the keyboard to prevent the impact from children, pets, or from your carelessness. so how to lock (or disable) laptop keyboard?
everyone knows that the keyboard is indispensable for a computer in general and a laptop in particular. however, in certain cases, you may want to lock the keyboard to prevent the impact from children, pets, or from your carelessness. so how to lock (or disable) laptop keyboard? - 8 ways to open virtual keyboard on Windows 10
 the win 10 virtual keyboard is a quite useful and necessary feature in some cases for windows users, such as having certain keys paralyzed, suspecting the computer is infected with a virus or keylogger... below, the network administrator will guide you. show you 8 ways to open the virtual keyboard on screen keyboard on windows 10.
the win 10 virtual keyboard is a quite useful and necessary feature in some cases for windows users, such as having certain keys paralyzed, suspecting the computer is infected with a virus or keylogger... below, the network administrator will guide you. show you 8 ways to open the virtual keyboard on screen keyboard on windows 10. - How to fix laptop keyboard not working error on Windows 10
 detailed instructions to fix laptop keyboard not working error on windows 10. update drivers, edit keyboard settings, disable quick boot.
detailed instructions to fix laptop keyboard not working error on windows 10. update drivers, edit keyboard settings, disable quick boot. - How to disable keyboard shortcuts and hotkeys on Windows 10
 you are using a windows pc and suddenly press some shortcut by mistake that randomly opens a program or activates a strange feature. even worse, you may have accidentally closed your software programs by accidentally pressing hotkeys.
you are using a windows pc and suddenly press some shortcut by mistake that randomly opens a program or activates a strange feature. even worse, you may have accidentally closed your software programs by accidentally pressing hotkeys. - How to quickly disable Windows keyboard and mouse
 bluelife keyfreeze (keyfreeze) is a software that quickly disables keyboard and mouse with simple operation, without the need to manually disable individual keyboard and mouse.
bluelife keyfreeze (keyfreeze) is a software that quickly disables keyboard and mouse with simple operation, without the need to manually disable individual keyboard and mouse. - 9 Ways to Fix Keyboard Typing Delay on Windows 10/11
 a slow keyboard can drive you crazy, especially when you're working on something important. if you're fed up with struggling with your keyboard, try these 9 methods to fix a frozen windows 10/11 keyboard.
a slow keyboard can drive you crazy, especially when you're working on something important. if you're fed up with struggling with your keyboard, try these 9 methods to fix a frozen windows 10/11 keyboard. - Summary of several ways to open virtual keyboard on Windows XP / 7/8 / 8.1 / 10
 virtual keyboard is a necessary and useful feature when a broken keyboard or computer is infected with viruses and keyloggers. here's how to open the virtual keyboard on windows quickly and simply for you when needed.
virtual keyboard is a necessary and useful feature when a broken keyboard or computer is infected with viruses and keyloggers. here's how to open the virtual keyboard on windows quickly and simply for you when needed. - 3 Ways to test Macbook keyboard for free, simple and accurate
 testing the macbook keyboard is an important step to ensure there are no problems such as frozen keys and the device is working normally. keyboard test macbook quickly and accurately
testing the macbook keyboard is an important step to ensure there are no problems such as frozen keys and the device is working normally. keyboard test macbook quickly and accurately - How to disable applications running in the background on a Windows 10 computer
 with guidance on 6 ways to turn off applications running in the background on windows 10 computers done on the computer without installing additional support software simple and effective.
with guidance on 6 ways to turn off applications running in the background on windows 10 computers done on the computer without installing additional support software simple and effective. - How to open virtual keyboard on Windows 10 for Laptop and PC
 opening a virtual keyboard on windows 10 is a quick and convenient alternative for users who have technical problems with the physical keyboard. if you still don't know how to open the windows 10 virtual keyboard in the simplest and most effective way, please refer to the 6 ways to start the virtual keyboard below from free download.
opening a virtual keyboard on windows 10 is a quick and convenient alternative for users who have technical problems with the physical keyboard. if you still don't know how to open the windows 10 virtual keyboard in the simplest and most effective way, please refer to the 6 ways to start the virtual keyboard below from free download.










 Activate Update Restart Notifications on Windows 10
Activate Update Restart Notifications on Windows 10 What is Swapfile.sys, how to delete Swapfile.sys?
What is Swapfile.sys, how to delete Swapfile.sys? Automatically frees free space on Windows 10 after 30 days
Automatically frees free space on Windows 10 after 30 days How to enable Mouse Keys Windows 10
How to enable Mouse Keys Windows 10 How to use the command to create a Guest account on Windows 10
How to use the command to create a Guest account on Windows 10