How to Bind Keys on Windows
Steps
-
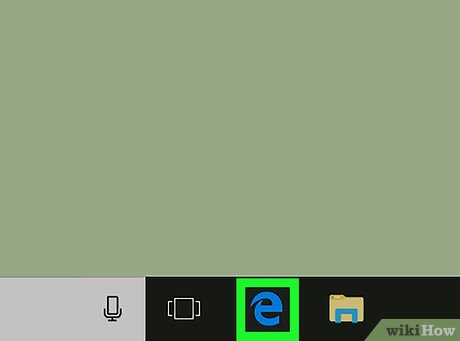 Open your internet browser. You can use any web browser, such as Firefox, Opera, or Chrome.
Open your internet browser. You can use any web browser, such as Firefox, Opera, or Chrome. -
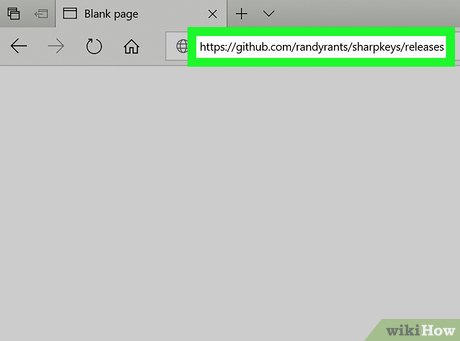 Go to https://github.com/randyrants/sharpkeys/releases in your browser. SharpKeys is an open-source software that allows you to reassign your keyboard buttons on Windows.
Go to https://github.com/randyrants/sharpkeys/releases in your browser. SharpKeys is an open-source software that allows you to reassign your keyboard buttons on Windows. -
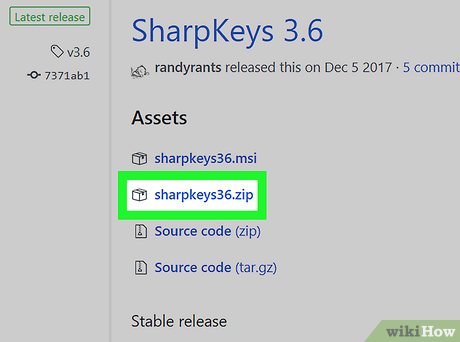 Click and download sharpkeys36.zip. This is a zipped folder containing the SharpKeys software.
Click and download sharpkeys36.zip. This is a zipped folder containing the SharpKeys software. -
 Open the sharpkeys36.zip folder on your computer.
Open the sharpkeys36.zip folder on your computer.- You need WinZip, WinRAR or some other unzipping software on your computer to open it.
-
 Double-click SharpKeys.exe. This will open the SharpKeys software. You can find it in the sharpkeys36.zip folder.
Double-click SharpKeys.exe. This will open the SharpKeys software. You can find it in the sharpkeys36.zip folder.- When you see the welcome message in a pop-up window, click the Accept button.
-
 Click the Add button. This button is in the lower-left corner of the SharpKeys window. It will allow you to add a new keyboard button configuration.
Click the Add button. This button is in the lower-left corner of the SharpKeys window. It will allow you to add a new keyboard button configuration. -
 Select the key you want to change on the left column. This is the "Map this key (From key)" column.
Select the key you want to change on the left column. This is the "Map this key (From key)" column.- For example, if you want to change your keyboard's Caps Lock button to Space, find and select Caps Lock on the left list.
-
 Select the new function you want to assign on the right column. This is the "To this key (To key)" column.
Select the new function you want to assign on the right column. This is the "To this key (To key)" column.- For example, if you're changing your Caps Lock button to Space, find and select Space on the right list.
-
 Click the OK button. This will save your new button configuration.
Click the OK button. This will save your new button configuration. -
 Click Write to Registry. This button is in the lower-right corner of the SharpKeys window. It will apply your new button configuration.
Click Write to Registry. This button is in the lower-right corner of the SharpKeys window. It will apply your new button configuration.- If you're prompted to confirm, click OK.
-
 Restart your computer. Your new button configuration may not take effect until you restart your computer.
Restart your computer. Your new button configuration may not take effect until you restart your computer.
5 ★ | 1 Vote
You should read it
- How to fix the problem of left clicking on Windows
- 20 small tricks with Edge browser you should know (Part 2)
- Create Button in CSS
- How to Add Email Accounts to a Mac
- How to Right Click on a Mac
- How to Adjust the Master Volume in Windows 7
- How to Create a Custom Macro Button in Excel
- Home button on iOS 10 device slowly responds, this is how to fix errors
May be interested
- How to remap the Fn keys on macOS
 many keys, like f3, may not be of much use and will be more useful when reusing it to perform other functions. today's article will show you how to remap the fn keys on macos.
many keys, like f3, may not be of much use and will be more useful when reusing it to perform other functions. today's article will show you how to remap the fn keys on macos. - How to Fix Laptop Keys
 today's tipsmake will show you how to fix unresponsive laptop keys. if after cleaning the base frame and reinstalling the keys the problem is still not resolved, you may need to completely replace the specific key or the entire keyboard.
today's tipsmake will show you how to fix unresponsive laptop keys. if after cleaning the base frame and reinstalling the keys the problem is still not resolved, you may need to completely replace the specific key or the entire keyboard. - How to use function keys in Microsoft Excel
 function keys on the keyboard are often 'forgotten' but for specific applications, they are quite useful. microsoft excel has some interesting features hidden behind these function keys, let's take a look.
function keys on the keyboard are often 'forgotten' but for specific applications, they are quite useful. microsoft excel has some interesting features hidden behind these function keys, let's take a look. - Shortcuts to start Windows 10 in Hibernate mode or quickly turn off
 on previous windows versions (windows 7, xp, vista ...), booting and shutting down are relatively simple and easy to implement. however, on windows 8 and 10 this process is not simple at all. especially windows 10 users often spend a lot of time to find where the restart and shut down buttons are located.
on previous windows versions (windows 7, xp, vista ...), booting and shutting down are relatively simple and easy to implement. however, on windows 8 and 10 this process is not simple at all. especially windows 10 users often spend a lot of time to find where the restart and shut down buttons are located. - 10 priceless shortcuts for computer users
 bill gates once stated that the ctrl + alt + del key combination is a mistake, but this shortcut has quickly become a star in the technology community. besides ctrl + alt + del, on windows and mac there are 10 quite useful keystrokes that not everyone knows.
bill gates once stated that the ctrl + alt + del key combination is a mistake, but this shortcut has quickly become a star in the technology community. besides ctrl + alt + del, on windows and mac there are 10 quite useful keystrokes that not everyone knows. - How to disable 1 or more any key on Windows 10 keyboard?
 for some reason you want to disable (disable) one or more of any keys on the windows keyboard, but don't know how to do it. normally to disable some basic keys like windows logo, you can use group policy, but for other keys it cannot be disabled with group policy.
for some reason you want to disable (disable) one or more of any keys on the windows keyboard, but don't know how to do it. normally to disable some basic keys like windows logo, you can use group policy, but for other keys it cannot be disabled with group policy. - Summary of the features of Fn keys on laptops
 the fn key on the laptop keyboard with the full name is function. we still often call the function key. keys are often used in combination with keys f1 => f12. some new laptop lines often incorporate some other keys.
the fn key on the laptop keyboard with the full name is function. we still often call the function key. keys are often used in combination with keys f1 => f12. some new laptop lines often incorporate some other keys. - 6 ways to fix arrow keys not working in Excel
 the arrow keys help you move from cell to cell in an excel spreadsheet with a single keystroke. it can be frustrating when your excel arrow keys aren't working properly.
the arrow keys help you move from cell to cell in an excel spreadsheet with a single keystroke. it can be frustrating when your excel arrow keys aren't working properly. - Microsoft adds the address bar to the Registry Editor
 windows registry editor, or regedit.exe itself, is an important tool for it support technicians or professional users.
windows registry editor, or regedit.exe itself, is an important tool for it support technicians or professional users. - How to Use Keytweak
 keytweak is a computer application that allows you to modify the inputs of keys. this helpful tool can make one key do a different thing than it's supposed to as well as disable keys- useful changes that are good when a key stops working,...
keytweak is a computer application that allows you to modify the inputs of keys. this helpful tool can make one key do a different thing than it's supposed to as well as disable keys- useful changes that are good when a key stops working,...











 How to Get Microsoft Points
How to Get Microsoft Points How to Check if Microsoft Windows is Activated
How to Check if Microsoft Windows is Activated How to Buy Multiple Windows Licenses
How to Buy Multiple Windows Licenses How to Connect Windows 8 to Windows 7
How to Connect Windows 8 to Windows 7 How to Build a Digital Library in Windows
How to Build a Digital Library in Windows How to Use Rainmeter
How to Use Rainmeter