9 Ways to Fix Keyboard Typing Delay on Windows 10/11
A slow keyboard can drive you crazy, especially when you're working on something important. If you're fed up with struggling with your keyboard, try these 9 methods to fix a frozen Windows 10/11 keyboard.
Change keyboard properties
Changing some keyboard properties can help fix the input delay. Here's all you need to do:
- Press Win + R , type "control keyboard" into the Run dialog box text field , and press Enter .
- There will be two options in the Character Delay section . Repeat delay adjusts the delay between when you hold down a key and the key's output starts repeating. Repeat rate lets you adjust how fast this output repeats.
- Shorten the Repeat delay and increase the Repeat rate to eliminate input lag. Experiment with faster response rates.
- Click OK to save and exit.
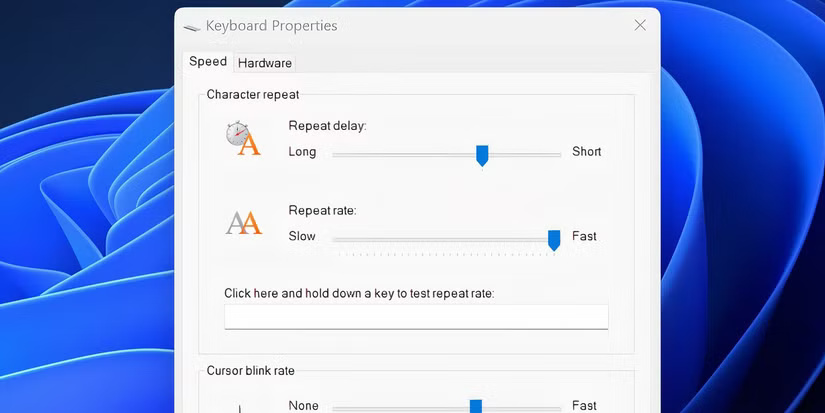
Update or reinstall keyboard driver
Drivers tell your PC how to handle external hardware like your keyboard. If your keyboard driver is out of date, your computer will have trouble communicating with the hardware and may cause delays when typing with your keyboard.
There are a few ways to find and replace outdated Windows drivers. Here's how to update or reinstall your keyboard driver using Device Manager:
- Press the Win key , type Device Manager and press Enter .
- Right-click on the keyboard driver and select Update driver from the context menu.
- Click Search automatically for drivers . If the system has an updated version available, the system will notify you and you can proceed with the installation.
- Otherwise, you can select Search for updated drivers on Windows Update and install the updated version if available.

Alternatively, you can manually download the latest driver version from the manufacturer's website. Then follow these steps:
- Repeat steps 1-3 above and select Browse my computer for drivers .
- Locate and select the updated version you just downloaded and installed.
Disable Filter Keys
Filter Keys is an accessibility feature that instructs Windows to ignore short or repeated keystrokes. This could be the reason why your keyboard is slow. You can fix this by turning off Filter Keys in your keyboard settings.
- Open Settings by searching for " settings " in the Start menu.
- Select Ease of Access and scroll down to the Keyboard section from the right pane.
- Click on Keyboard and look for Use Filter Keys .
- Below this heading, you'll find a toggle switch. If it's on, turn it off and close the Settings app.

If you're running Windows 11, you'll find the option to disable Filter Keys in Settings > Accessibility > Keyboard > Filter Keys .

Then try typing something into a text editor and see if it's still slow.
Turn off background programs
Sometimes, multiple background programs can cause your keyboard to respond slowly. So, close any unwanted background programs from the system tray or use Task Manager to end processes you don't need right now.
Turn off Game Mode
Game Mode in Windows can also help you limit any notorious background processes while gaming. It has a history of causing input lag on Windows PCs, so it's a good idea to disable it, especially when you're not gaming.

Go to Settings > Gaming > Game Mode and turn off the toggle.
Test keyboard in Safe Mode
Safe Mode runs Windows with minimal drivers and services and is a great way to isolate hardware problems. If your keyboard works fine in Safe Mode, you'll need to reinstall the keyboard driver from the manufacturer's website. Follow these steps to boot into Safe Mode.
Using Windows Keyboard Troubleshooter
Luckily, Windows comes with some great built-in troubleshooting tools. Whether you're experiencing typing lag or your keyboard isn't working, the Keyboard Troubleshooter can provide a solution. Here's how to use it:
- Open the Settings app and navigate to Update & Security > Troubleshoot .
- Now, you should see a list of recommended troubleshooters. If not, just click on Additional troubleshooters and look for Keyboard . Click on it and select Run the troubleshooter .

If you're running Windows 11, you'll find the Keyboard Troubleshooter in Settings > System > Troubleshoot > Other Troubleshooter > Keyboard .

The troubleshooter will search for potential issues. If it finds a problem that needs fixing, go ahead and follow the instructions. Unfortunately, Microsoft plans to discontinue the Keyboard Troubleshooter this year, and the feature is now gradually being discontinued in more recent versions of Windows 11.
Perform specific fixes for wireless keyboards
The above methods apply to keyboards in general. However, some problems are specific to wireless keyboards. If your keyboard is wireless, try the following fixes.
Replace battery
Start by ruling out the possibility that the lag is caused by a dead battery. To do this, replace the battery or fully charge the keyboard. If that doesn't fix the problem, try the next solution.
Check connection
Start by trying to re-sync the keyboard to the USB receiver. If that doesn't work, plug the USB receiver into a different USB port on your computer if the current port isn't getting enough power. If possible, try moving the keyboard closer to the USB receiver.
Eliminate interference from wireless devices
If you have other Wi-Fi devices, such as a router or mobile phone, near your computer, move your computer further away and see if that eliminates the input lag.
Consider buying a new keyboard
If none of these solutions work, it could be a sign of hardware failure. Before you start searching online for a new keyboard, connect a different keyboard that works fine to another computer to confirm that hardware failure is the cause.
While you wait for the new keyboard, you can use the Windows onscreen keyboard. Search for " onscreen keyboard " in the Start menu and launch the most appropriate option.
Alternatively, you can use one of the many virtual keyboard apps available. If you don't like the idea of a virtual keyboard, you can use speech-to-text software to type, which is getting better over time.
You should read it
- How to Fix Keyboard Input Wrong Character Error
- Instructions for installing Japanese keyboard for Windows
- How to Switch Keyboard Input Languages in Windows 8.1
- How to fix keyboard errors that enter numbers instead of letters
- How to disable the built-in laptop keyboard in Windows
- How to fix typed keyboard errors when entering content
- How to automatically turn off the MacBook keyboard backlight when not in use
- Learn Google Input Tools, download Google Input Tools (Version 10.1.0.3)
May be interested
- Alt + Tab delay and 5+ quick and easy ways to fix it
 alt + tab delay makes you 'frustrated' because you can't switch between running software quickly?
alt + tab delay makes you 'frustrated' because you can't switch between running software quickly? - 7 perfect text typing applications for Mac, suitable for all levels
 skills to practice typing are essential for everyone, from children to adults. there are tools suitable for everyone. consider the following 7 free text typing applications for mac.
skills to practice typing are essential for everyone, from children to adults. there are tools suitable for everyone. consider the following 7 free text typing applications for mac. - The best 4 free and open source Android keyboard apps
 at the end of 2016, google selected gboard as the default keyboard, combining many fancy features from other keyboard applications. although this is one of the best android keyboards, it has the potential to leak personal information. if you do not want this personal information to fall into google or third parties, you can install open source keyboard applications.
at the end of 2016, google selected gboard as the default keyboard, combining many fancy features from other keyboard applications. although this is one of the best android keyboards, it has the potential to leak personal information. if you do not want this personal information to fall into google or third parties, you can install open source keyboard applications. - How to disable Startup Delay in Windows 10
 if you have a powerful pc or don't have a lot of startup programs in windows 10, then you can try to reduce or even disable startup delay completely to help your pc boot faster.
if you have a powerful pc or don't have a lot of startup programs in windows 10, then you can try to reduce or even disable startup delay completely to help your pc boot faster. - How to delay starting OneDrive on Windows 10/8/7
 microsoft onedrive is a reliable cloud storage option. you can leave onedrive to start with windows or delay booting onedrive a bit. this improves the windows boot time.
microsoft onedrive is a reliable cloud storage option. you can leave onedrive to start with windows or delay booting onedrive a bit. this improves the windows boot time. - How to fix slow responsive keyboard errors on Windows 10
 are you having trouble using the keyboard because typing is laggy or the keyboard response is very slow? latency when entering information from the keyboard is one of the common problems you encounter when working on windows systems
are you having trouble using the keyboard because typing is laggy or the keyboard response is very slow? latency when entering information from the keyboard is one of the common problems you encounter when working on windows systems - Typing with 10 fingers, practice typing with 10 fingers quickly
 practice typing with 10 fingers according to tipsmake's instructions below, you will get familiar with the letter surface on the keyboard, at the same time know how to use your fingers and practice typing with 10 fingers on the keyboard appropriately, improving your efficiency. data entry capacity. if you often write documents, learning how to type with 10 fingers is essential.
practice typing with 10 fingers according to tipsmake's instructions below, you will get familiar with the letter surface on the keyboard, at the same time know how to use your fingers and practice typing with 10 fingers on the keyboard appropriately, improving your efficiency. data entry capacity. if you often write documents, learning how to type with 10 fingers is essential. - 6 ways to open virtual keyboard on Windows 10
 virtual keyboard is a useful and necessary feature in some cases with windows users, such as certain keystroke, computer virus infection or keylogger ...
virtual keyboard is a useful and necessary feature in some cases with windows users, such as certain keystroke, computer virus infection or keylogger ... - Disable Windows 10 keyboard in 5 simple ways
 for some reason you want to disable the keyboard on your windows computer. for example, you are watching an episode and you do not want someone to accidentally press the button on the keyboard and reload from scratch or reuse it. you can then disable the keyboard on your windows computer.
for some reason you want to disable the keyboard on your windows computer. for example, you are watching an episode and you do not want someone to accidentally press the button on the keyboard and reload from scratch or reuse it. you can then disable the keyboard on your windows computer. - 4 tips to type Vietnamese fast
 typing text is one of the necessary skills that any computer user needs to take the time to learn. but if you do not own the ability to type 10 fingers, readers can refer to some of the following tips to achieve the fastest and most accurate typing speed.
typing text is one of the necessary skills that any computer user needs to take the time to learn. but if you do not own the ability to type 10 fingers, readers can refer to some of the following tips to achieve the fastest and most accurate typing speed.










 How to write mathematical symbols in Canva
How to write mathematical symbols in Canva Weird human abilities that only 10% of the population can do
Weird human abilities that only 10% of the population can do Interesting facts about White Christmas you may not know
Interesting facts about White Christmas you may not know What is bo bo seed?
What is bo bo seed? The most prominent technology events in 2024
The most prominent technology events in 2024 How to enable automatic HTTPS on Edge
How to enable automatic HTTPS on Edge