What is the Menu key? And how to remap it?
Do you know the computer keyboard has a Menu key? On the full-size keyboard, you will see this key on the left or right of the Ctrl key. This key will open the context menu but you can adjust it to make it more useful.
- Fix keyboard error not working on Windows 10
- Why do the F and J keys on the computer keyboard have horizontal lines?
- How to use Fn key - function on Laptop keyboard
Where is the Menu key on the keyboard?
On the full keyboard, the Menu key is located between the right Windows key and the right Ctrl key, to the right of the Space key. This Menu key is sometimes called the application key.
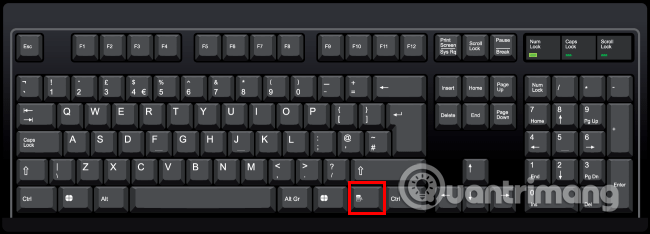
On smaller keyboards such as laptop keyboards, manufacturers often remove this key to save space. Other smaller keyboards can remove the right Windows key and leave the Menu key between Alt and Ctrl keys right.
If your keyboard has a Menu key, it will be on the left of the right Ctrl key. You won't see from the menu printed on the key, it has an image that looks like a menu. This image is not standardized and it will vary depending on the computer manufacturer. Sometimes it has a small mouse pointer on the menu or a stylized menu, square or rectangle with some horizontal lines on it.
So what is the Menu key used for?
The Menu key is used to open the context menu for the currently used application. Basically, it's the same as a right-click operation on your selection on the application.
For example, you can try pressing the Menu key while viewing this website and will see the context menu of your web browser as you right-click on the page.
This key is useful when there is no mouse or right click or broken mouse. It works with many applications. If you select a file or folder in File Explorer and press the Menu key, you will see the context menu as you right-click the file.

With this key you can use the context menu with the keyboard without the mouse. You can press the menu key, use the arrow keys and select the option, then press the Enter key and click it. Select text or other elements with the keyboard shortcut and press the Menu key to activate the context menu option that can be performed on the keyboard without a mouse.
Microsoft is now planning to convert this key into an Office key to match the Windows key. Since most PC users do not use this key, it will waste a lot of keyboard space if left there.
Shift + F10 can act like a Menu key

If your keyboard does not have a menu key, you can still open the context menu by pressing the shortcut key by pressing Shift + F10 , similar to using the Menu key.
However this does not work on every application. If you can't use it, you can try Ctrl + Shift + F10 .
How to remap Menu key?
The Menu key is not as annoying as the Windows key. If accidentally accidentally clicked on it, it will not transfer you to games and other full-screen applications. However, you can change the behavior of the Menu key and make it more useful.
Many people like to use SharpKeys to quickly remap this key to another key. You can remap the key in the Windows Registry but it's more complicated. SharpKeys provides a handy graphical interface to customize the registry value for you.
After installing and launching SharpKeys, click the Add button to add a new remap.
- Download SharpKeys for Windows

Select Special: Application (E0_5D) on the left frame. You can also click on Type Key and press the Menu key.
In the right pane, select the key you want to remap the Menu key. For example, you can choose Web: Back and this key will function as the back key on the browser and other supported applications.
When done, click on OK .

Click Write to Registry to write your changes to the Windows Registry. Then close the SharpKeys window and restart the computer or log out and log back on. This change will be applied when logging in next time.
If you want to return to the previous function, open SharpKeys, select the rule and use the Edit or Delete button to change or delete it. Write changes to the registry and then log out, log back in.

You can use SharpKeys to reassign other keys. For example, you can turn Caps Lock keys or Windows keys into other keys.
How to customize the Menu key with AutoHotkey
For more advanced customization, you should use AutoHotkey to write a small script for the Menu key and perform other actions when clicking it. In AutoHotkey, this key is called Appskey.
For example, the following line in the AutoHotkey script will disable the menu key (of AppsKey) and make it do nothing (Return):
AppsKey :: Return
This code in the AutoHotkey script will launch Microsoft Word when you press the Menu key:
AppsKey ::
Run WINWORD
return

I wish you all success!
You should read it
- How to delete options in the Windows context menu
- This small application helps bring the context menu interface of Windows 10 to Windows 11
- How to Clean the Windows Context Menu via Registry
- How to add 'Edit or Run with' to the right-click menu of PS1 files
- How to fix Win X menu errors doesn't work on Windows 10
- Microsoft is committed to improving the context menu experience on Windows 11
- How to fix slow context menu in Windows 10's File Explorer
- Power user optimization guide Windows 10 menu
May be interested
- How to use the Style Menu on Pixel 4
 google pixel 4 has brought to the style menu, a special feature that many device users from other brands aspire to. style menu has the ability to easily create device themes.
google pixel 4 has brought to the style menu, a special feature that many device users from other brands aspire to. style menu has the ability to easily create device themes. - The context menu of Windows 11 will have a new eye-catching design
 context menus are an important component of the windows user experience. this menu appears when you right-click on the desktop or applications, drives, or folders.
context menus are an important component of the windows user experience. this menu appears when you right-click on the desktop or applications, drives, or folders. - How to remap hardware buttons on smartwatch
 if you don't like the hardware buttons on your smartwatch, you can easily remap them. however, the process will vary depending on your device.
if you don't like the hardware buttons on your smartwatch, you can easily remap them. however, the process will vary depending on your device. - Windows 11 is hiding a second Start menu: Why should you use it?
 most windows 11 users know about the regular start menu with its colorful tiles and suggested apps. but microsoft has hidden a second start menu that you should definitely use.
most windows 11 users know about the regular start menu with its colorful tiles and suggested apps. but microsoft has hidden a second start menu that you should definitely use. - How to Clean the Windows Context Menu via Registry
 if you have been using windows for some time and have installed several applications or programs, you'll probably find a lot of clutter in your context menu. if you're unfamiliar with the context menu, it is the menu that pops up when you...
if you have been using windows for some time and have installed several applications or programs, you'll probably find a lot of clutter in your context menu. if you're unfamiliar with the context menu, it is the menu that pops up when you... - How to add items to the 'Create New' context menu in Windows 10
 right-clicking on the desktop or in a folder brings up a list of new file types you can create (under the new menu). but what if the file type you want isn't in windows 10's new context menu?
right-clicking on the desktop or in a folder brings up a list of new file types you can create (under the new menu). but what if the file type you want isn't in windows 10's new context menu? - How to Hide the Menu Bar on a Mac
 you can hide your mac's menu bar from the system preferences menu. the menu bar will hide itself, and will appear when you move your cursor to the top of the screen. you can also do the same with your dock so that you get a clear view of...
you can hide your mac's menu bar from the system preferences menu. the menu bar will hide itself, and will appear when you move your cursor to the top of the screen. you can also do the same with your dock so that you get a clear view of... - How to pin any file to Start Menu on Windows 10
 on windows 10 you can easily pin an any file on the start menu. to do this, please refer to the following article of network administrator.
on windows 10 you can easily pin an any file on the start menu. to do this, please refer to the following article of network administrator. - Back up Start Menu settings on Windows 10
 start menu on windows 10 is one of the useful and customizable tools. you can arrange a new layout on the left to access settings and other locations. in the middle you can quickly access the list of applications you have installed and on the right side you can set live tiles to continuously display updates.
start menu on windows 10 is one of the useful and customizable tools. you can arrange a new layout on the left to access settings and other locations. in the middle you can quickly access the list of applications you have installed and on the right side you can set live tiles to continuously display updates. - How to delete options in the Windows context menu
 have you ever right-clicked on a file or folder and wondered where the options to mess up this context menu and how to delete them? please read the following article.
have you ever right-clicked on a file or folder and wondered where the options to mess up this context menu and how to delete them? please read the following article.









 What is Boot Sector?
What is Boot Sector? What is the Linux Ralink Client? Why is it displayed in the Windows network?
What is the Linux Ralink Client? Why is it displayed in the Windows network? What is Reddit Premium and how does it work?
What is Reddit Premium and how does it work? 6 misunderstandings about Dark Web
6 misunderstandings about Dark Web Learn about Hackintosh
Learn about Hackintosh