Fix keyboard error not working on Windows 10
Suppose when you are typing, suddenly the keyboard on your Windows 10 computer is inactive, not typing, typing but displaying the menu. Although you have applied everything but you seem to be helpless. Then you can apply some solutions below to fix keyboard error on Windows 10 offline.
1. Update the keyboard driver
Step 1:
To update the keyboard driver using the on-screen keyboard, the first step is to right-click the Start button in the bottom left corner and then click Run .
Refer to how to open the virtual keyboard on Windows 10.
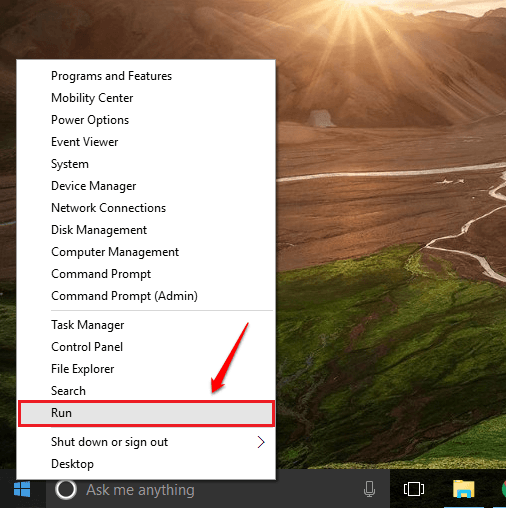
Step 2:
Now on the screen that appears the Run command window, where you enter devmgmt.msc using the virtual keyboard and then click OK.

Step 3:
The Device Manager window appears. Here you find the option called Keyboards and expand Keyboards by clicking on the downward-pointing arrow. Right-click the Keyboard you use, select the Update Driver Software option.

Step 4:
If the driver is ready to install, you can find and choose or if it is not available, you can ask Windows to find your driver by clicking the Search automatically for updated driver software option.
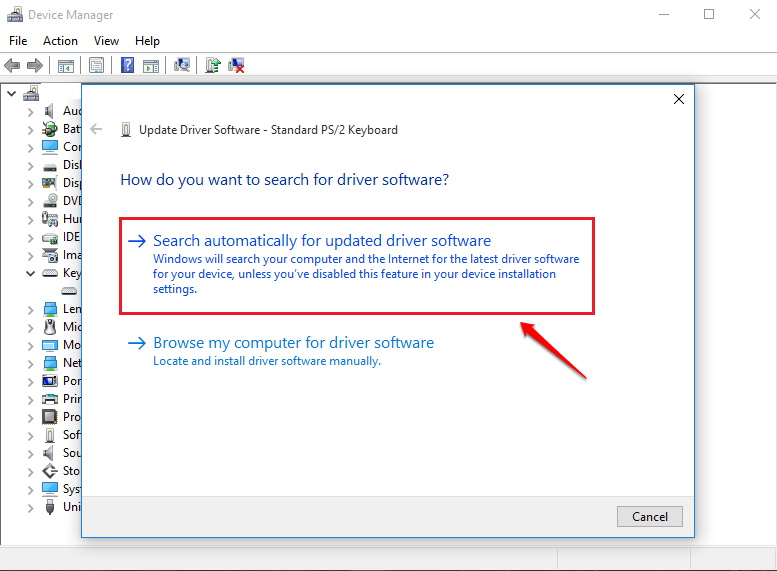
Step 5:
Alternatively, click the Action tab, from the dropdown menu, click the Scan for hardware changes option.

2. Edit keyboard settings
Step 1:
First click the Settings icon on the Start Menu to open the Settings application.

Step 2:
On the Settings window, click the option Ease of Access.

Step 3:
Next find and click the Keyboard option in the left pane of the Ease of Access window.
In the right pane, find the option called Filter Keys . Next toggle switch option to Ignore or slow down or repeat keystrokes and adjust keyboard repeat rates to ON.
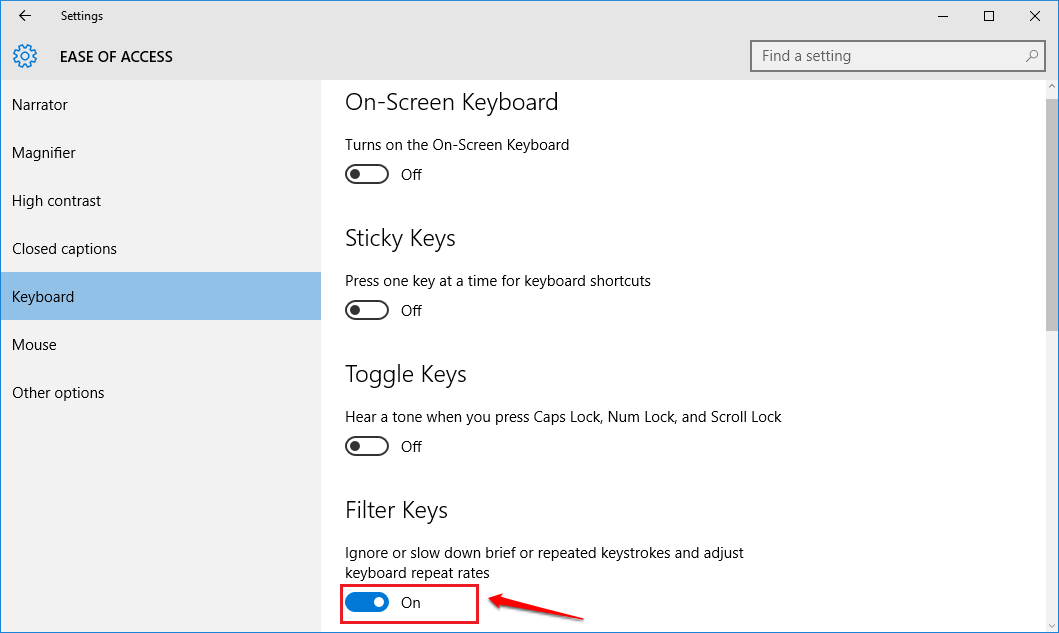
Step 4:
Next scroll down the Filter Keys section and switch to the status option Display the Filter Keys icon on the task bar to OFF.

Note:
Alternatively, you can use the virtual keyboard to use until the error is fixed.
3. Try using keyboard shortcuts
Some users say that they press the Windows + Space key combination (shortcut key) to see the situation improve, you can try it.
In addition, there is another shortcut, Shift + Esc (or key with a lock icon on the keyboard) that is also supposed to work in this case. You can try and see.
If the keyboard is still received by the computer, but not typed, especially for a laptop, for example, you press the letter a, but it keeps opening a menu, not a letter, then think of the school The key stuck. You use your hand to press and drag a series of keys from one end to the other, turn to the end of the keys and try again.
4. How to use virtual keyboard on Windows 10?
Step 1:
On Windows 10, you navigate under Settings => Ease of Access => Keyboard.
Next in the right pane, switch the option state Turns on the On-Screen Keyboard to ON.

Step 2:
Now the virtual keyboard will be opened and you can use it like a normal keyboard.
Also you can refer to more details on how to open the virtual keyboard on Windows 10 here.
Refer to some of the following articles:
- This is how to customize and disable (turn off) Action Center on Windows 10
- What is Developer Mode on Windows 10? How to activate this mode?
- Some tips to free up Windows 10 computer hard drive space
Good luck!
You should read it
- How to fix the virtual keyboard automatically opens on Windows 10
- How to fix keyboard errors that enter numbers instead of letters
- Fix the inactivity laptop keyboard error
- How to fix keyboard errors
- 6 ways to open virtual keyboard on Windows 10
- How to fix A20 Error when starting the computer
- How to fix the error of not typing in the number on the laptop keyboard
- Fix iPhone phone keyboard error running iOS 10 almost 'freeze'
May be interested
- How to fix Has Stopped Working error on Windows
 one of the errors we often encounter on the windows operating system when using applications from third parties is has stopped working. in this article, the software tips will guide you how to fix has stopped working error on windows.
one of the errors we often encounter on the windows operating system when using applications from third parties is has stopped working. in this article, the software tips will guide you how to fix has stopped working error on windows. - How to fix the error Run as Administrator does not work in Windows
 windows provides a run as administrator option that allows users to run applications and programs with admin privileges. you can also use it to troubleshoot your computer. but what if this feature malfunctions and takes away your admin rights?
windows provides a run as administrator option that allows users to run applications and programs with admin privileges. you can also use it to troubleshoot your computer. but what if this feature malfunctions and takes away your admin rights? - How to fix CopyPE.cmd not working on Windows 10
 recently many windows users received the copype.cmd not working error message when creating an image file. this article will show you how to fix copype.cmd on windows 10.
recently many windows users received the copype.cmd not working error message when creating an image file. this article will show you how to fix copype.cmd on windows 10. - How to fix slow responsive keyboard errors on Windows 10
 are you having trouble using the keyboard because typing is laggy or the keyboard response is very slow? latency when entering information from the keyboard is one of the common problems you encounter when working on windows systems
are you having trouble using the keyboard because typing is laggy or the keyboard response is very slow? latency when entering information from the keyboard is one of the common problems you encounter when working on windows systems - Fix Alt + Tab not working in Windows 10
 in this article, we will provide the most suitable solutions that you can try to help you fix alt + tab not working error in windows 10.
in this article, we will provide the most suitable solutions that you can try to help you fix alt + tab not working error in windows 10. - Fix USB not working in Linux
 you have connected a usb or keyboard or mouse to your linux pc, but it doesn't work. what's happening? why can't my linux device detect my device?
you have connected a usb or keyboard or mouse to your linux pc, but it doesn't work. what's happening? why can't my linux device detect my device? - How to fix VPN error 619
 one of the most common problems commonly encountered when working with a virtual private network on a windows platform is a vpn error 619 - a connection to the remote computer could not be established with some old vpn servers, the error message will displays the port was disconnected instead.
one of the most common problems commonly encountered when working with a virtual private network on a windows platform is a vpn error 619 - a connection to the remote computer could not be established with some old vpn servers, the error message will displays the port was disconnected instead. - How to fix keyboard errors that enter numbers instead of letters
 you are typing on your laptop and suddenly, some keys start typing characters as numbers and symbols instead of letters. chances are, the answer lies in your num lock key. the following are the causes and ways to fix this error.
you are typing on your laptop and suddenly, some keys start typing characters as numbers and symbols instead of letters. chances are, the answer lies in your num lock key. the following are the causes and ways to fix this error. - How to fix keyboard errors
 the design has a movable joint that makes the phone slide and fold less durable than a bar phone. but this does not mean that simple bar phones are hard to break down. typically, the problem is related to the phone's keyboard in general.
the design has a movable joint that makes the phone slide and fold less durable than a bar phone. but this does not mean that simple bar phones are hard to break down. typically, the problem is related to the phone's keyboard in general. - How to fix Has stopped working error on a windows computer
 has stopped working error is a fairly common error on the computer. here i will guide you how to effectively fix has stopped working error. click view now!
has stopped working error is a fairly common error on the computer. here i will guide you how to effectively fix has stopped working error. click view now!










 How to enable Sets feature to combine tabs into a Windows 10 Build 17666 window
How to enable Sets feature to combine tabs into a Windows 10 Build 17666 window How does Windows 10 change the way Alt + Tab works?
How does Windows 10 change the way Alt + Tab works? How to use the Sets feature to include tabs on a Windows 10 window
How to use the Sets feature to include tabs on a Windows 10 window Instructions for fixing errors do not turn off Windows 10 computers and laptops
Instructions for fixing errors do not turn off Windows 10 computers and laptops 21 best free software key finders
21 best free software key finders Forget Windows 10 password, this is how to break password Win 10 without using 3rd tool
Forget Windows 10 password, this is how to break password Win 10 without using 3rd tool