How to Use Plain Text
Method 1 of 2:
Using Notepad (on Windows)
- Open Notepad. To do this, press ⌘ (the key with the Windows logo) and R at the same time. Type notepad into the window that appears. Press ↵ Enter or click on OK.
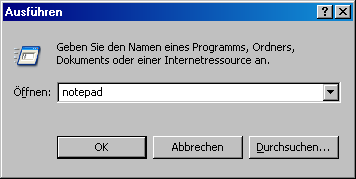
-
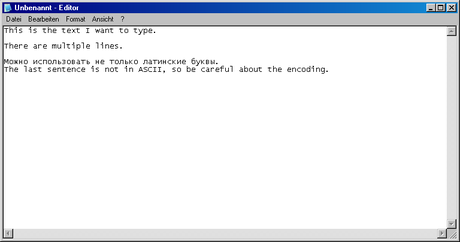 Type your text on the keyboard. It will appear in the editor window. You can move the cursor with the arrow keys. It is possible to use all Unicode characters, not just Latin letters and punctuation.
Type your text on the keyboard. It will appear in the editor window. You can move the cursor with the arrow keys. It is possible to use all Unicode characters, not just Latin letters and punctuation. - Open the "Save" dialogue. Either click on File → Save or press Ctrl and S at the same time.
- Select file name, extension and encoding. When you're done, click on Save.
- The file name can be any combination of characters, but you should choose one that is descriptive, short and easy to remember.
- On Windows, file extensions are important, so that the system chooses the correct program to open a file with. So you should select .txt, which is the extension for plain text.
- An ASCII encoding is appropriate if you are sure that your document will always contain only Latin letters, punctuation and numbers. Else, choose some Unicode encoding. There are other encodings, for example one that only has Cyrillic letters, but these aren't supported by all computers, so you shouldn't use them without a good reason.
Method 2 of 2:
Using Nano (on Linux)
- Open the command line. Its icon usually looks like a black screen with some white characters on it. It is called Terminal on many Linux platforms.
- Type nano. Press ↵ Enter.
- Type your text on the keyboard. It will appear in the window in which you opened nano. You can move the cursor with the arrow keys. It is possible to use all Unicode characters, not just Latin letters and punctuation.
- Save the text. Nano refers to this as "Write Out". Press Ctrl and O at the same time. Then, type a file name and press ↵ Enter.
- The file name can be any combination of characters, but you should choose one that is descriptive, short and easy to remember.
- If you want a file extension, you can type .txt (that's the plain text extension) after the file name. This is useful for knowing what file it is yourself, but Linux doesn't care much about file extensions.
- Most Linux platforms save in Unicode by default. Nano itself uses the system's default encoding, so if you will have to change that if Nano saves in the wrong encoding.
- Press Alt + D to save in DOS format. It uses different (invisible) characters to end lines than the Unix format.
Update 05 March 2020
You should read it
- How to Run a Batch File from the Command Line on Windows
- Press type in C
- How to Type Symbols on Mac
- How to Create a File in Unix
- IPad keyboards can type characters faster in iOS 11 and this is how it works
- How to Find a File's Path on Windows
- What is a .DAT file and how to open a .DAT file?
- How to Type Symbols Using the ALT Key
- HTML Entities - Entity characters in HTML
- How to Make a New File in Windows
- Did you know Windows 10 solved the path problem longer than 260 characters? Read the article below
- Data type in C #
Maybe you are interested
People born this month often have beautiful souls. How to create a password protection for Excel sheets How to manage News Feed on Facebook application 8 best things you should avoid using when flying The secret of making lipstick is both beautiful and easy for stylish girls 11 job applications in English for IT people
