How to Type Symbols on Mac
Quick Shortcuts
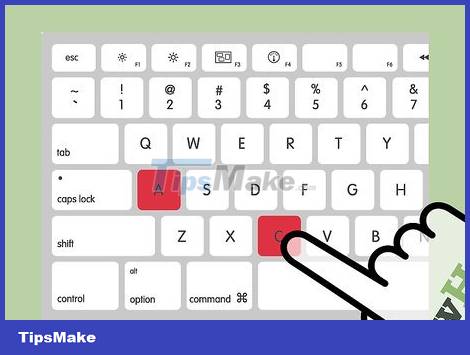
Hold down any letter key to see related icons. In a document or online text field, holding down any key will open a list of equivalent characters in the alphabet. While holding down the key, click on the icon you want, or press the number key corresponding to the icon. Here are a few examples:
Hold down the key ato type à á â ä æ ã å ā. The same applies to other vowels.
Hold down the key cto type ç ć č.
Hold down the key nto type ñ ń.
Note that many letters do not have an open dialog box.
This dialog box will not appear if you turn off Key Repeat in System Preferences → Keyboard.
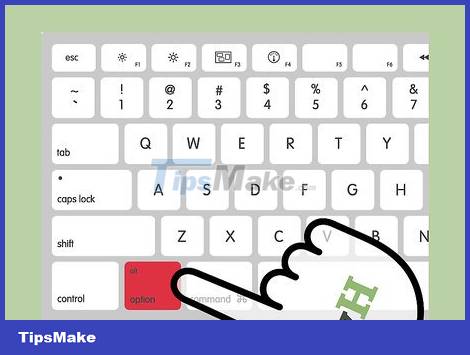
Hold down the key ⌥ Option. While holding down a key ⌥ Option(or Alton some keyboards), simultaneously pressing another key will write a special symbol, usually a mathematical or currency symbol. For example:
⌥ Option+ p= π
⌥ Option+ 3= £
⌥ Option+ g= ©
See the full list of keyboard shortcuts at the end of the article. Alternatively, you can follow the keyboard input instructions below to open a virtual keyboard that displays these symbols.

Hold down the ⌥ Optionand key ⇧ Shift. To add more symbols, hold 2 keys at the same time and press another key. You can see the list of icons at the end of the article, or start with:
⌥ Option+ ⇧ Shift+ 2= €
⌥ Option+ ⇧ Shift+ /= ¿
Emojis and Other Symbols

Click "Edit" on the toolbar. Click in the text field where you want to insert an emoji. This can be applied to most text fields, such as emails or text documents. If you want to be sure, you can use inTextEdit.
If you want to open a special character window when typing text, click anywhere on the desktop.
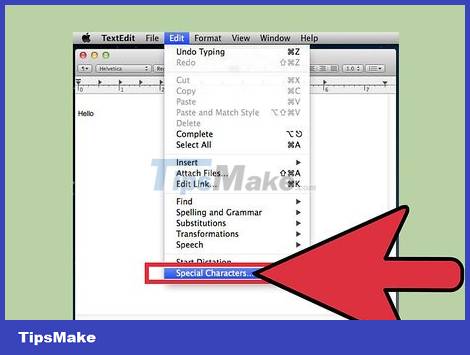
Opens the special characters menu. Look below the Edit menu to find this item. Depending on the version of OS X you're using, this section will be called Emoji & Symbols or Special Characters.
You can open the menu with the keyboard shortcut ⌘ Command+ Control+ Space.
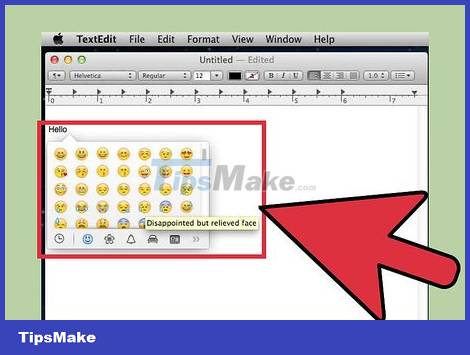
Access options. The special character window has a number of categories, click on the item below to switch. Click on the arrow to see more categories.
If you don't find the category you want, scroll to the top of the special character page to see the search bar.
You can switch the display method from small to large with the button in the upper right corner of the screen. You need to scroll up to see this button.
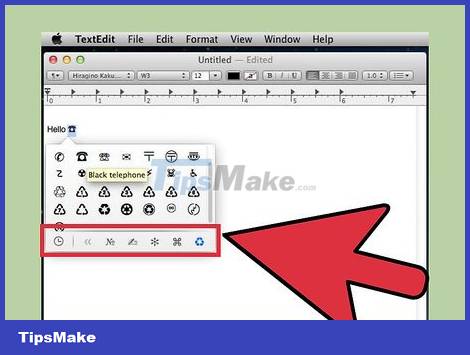
Select the icon you want. Double click on the symbol you want to insert into the text field. You can drag and drop the symbol into the right text field, or right-click, select Copy Character Info, then paste it into the text field.
On older versions of OS X, you can use the "Insert" button.
The next time you use this menu, you'll see recently used icons appear first for easy access.
Use Keyboard Input Options
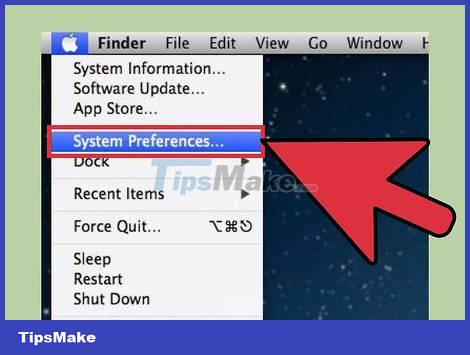
Open System Preferences. You can access this at the top of the menu with the Apple logo, or in the Applications folder. Or you can find it on the toolbar.
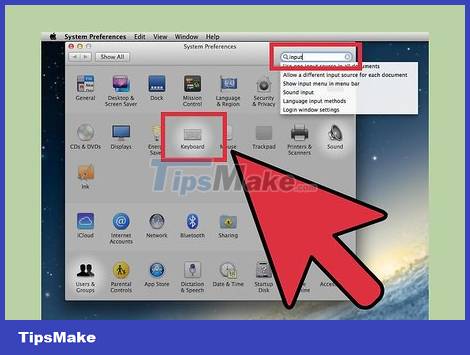
Find the Input section. Type "Input" in the search field in the top right corner of the System Preferences window. You will see one or more options highlighted. Please highlight the following items:
Keyboard (select if OS X is updated)
International (on some older versions of OS X)
Language & Text (old OS X versions)
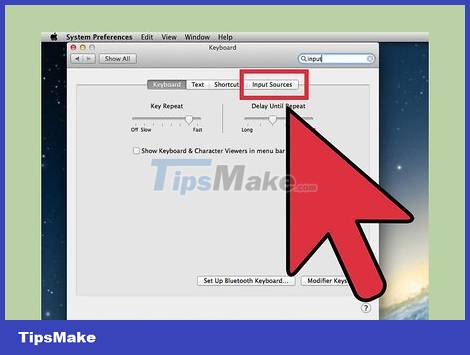
Click Input Sources. After opening the sub-menu, select Input Sources. Depending on the version of OS X you're using, you'll see a list of flags and country names, and/or a keyboard image.
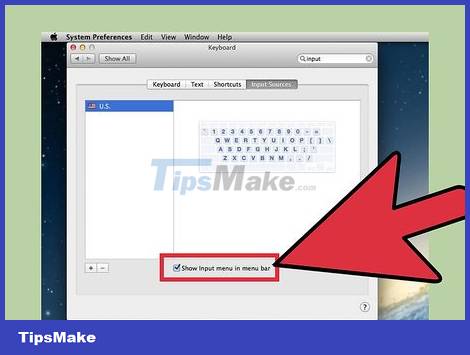
Check the "Show Input menu in menu bar " dialog box (Show input menu in toolbar). This option is at the bottom of the window. After checking the dialog box, you will see a new icon appear on the right side of the toolbar, at the top of the screen, which can be a national flag icon or a black and white keyboard.

Show Character Viewer on the new menu. Click on the icon that appears on the toolbar, select Show Character Viewer. This opens a window containing many icons (similar to the emoticons in the method above). You can follow these steps:
Click on the category name in the left panel.
Scroll down to find the icon you want. To see variations of the icon, click and drag the icon over to the right panel.
Double click on the symbol to "type" it, drag and drop into the text field, or right click and select Copy Character Info. On older versions of OS X, just press the Insert button.

Show Keyboard Viewer. Another option in that menu is "Show Keyboard Viewer". If you select this item, you will see an image showing the keyboard on the computer screen. This is an effective way to search for symbols that are not printed on the physical keyboard. For example, hold down the ⌥ Optionand/or key ⇧ Shiftto see the virtual keyboard change.
You can move the position of the virtual keyboard on the screen. Resize by clicking and dragging at the corners.

Enable another keyboard (optional). If you type in multiple languages, return to the menu in System Preferences. Press the + key to access available languages, then click the Add button to select the language you want. Even without using another language, some of the following layouts will be helpful:
For example, the English section will have a "US Extended" keyboard. This keyboard can use more symbols than the trick of holding down the key ⌥ Optionabove.
Some languages have the option to mimic the layout of a computer keyboard. It usually just changes the position of some icon keys.
If you don't use an English keyboard, you can temporarily switch to a standard US English keyboard to use the full list of keyboard shortcuts below.

Change keyboard. You can activate multiple keyboards at the same time. To change the keyboard, go to the previous keyboard and character viewer activation menu. Select the keyboard you want to use from the available list.
You can create hotkeys to move around on the keyboard. Find "Shortcuts" in the System Preferences search bar and click on the highlighted item. After accessing the Shortcuts menu, select Input Sources on the left and check the "Select the previous input source" dialog box.
You should read it
- How to Make Math Symbols on Your Mac (OS X)
- Use every day, but do we fully understand the meaning of these symbols
- How to Create a Fish Using Keyboard Symbols
- Decode the 7 familiar symbols but few people know about their mysterious origins
- How to Create and Install Symbols on Microsoft Word
- Phi symbols in excel, how to enter phi symbols and other special characters in Excel
- How to Create Text Symbols
- The meaning of the symbols written on the carton
May be interested
- How to Type Symbols Using the ALT Key
 on windows computers, the alt key when combined with numeric codes can create characters that are not available on a regular keyboard. although alt codes do not exist on mac computers, there are still many option keyboard shortcuts that allow you to type most common characters.
on windows computers, the alt key when combined with numeric codes can create characters that are not available on a regular keyboard. although alt codes do not exist on mac computers, there are still many option keyboard shortcuts that allow you to type most common characters. - How to Create Text Symbols
 text symbols help in illustrating some of the things we can't normally express in typing. there are many text symbols you can use, and most of which can be copied to many applications and programs for sending. using a couple of methods,...
text symbols help in illustrating some of the things we can't normally express in typing. there are many text symbols you can use, and most of which can be copied to many applications and programs for sending. using a couple of methods,... - How to write mathematical symbols in Canva
 canva supports users with design tools and more to create content, such as writing mathematical symbols for teaching or learning.
canva supports users with design tools and more to create content, such as writing mathematical symbols for teaching or learning. - The meaning of the symbols written on the carton
 outside each carton used to pack goods when transporting, there are often signs called transport and storage instructions. they are used to provide information on how to handle, pack and transport and store products within them.
outside each carton used to pack goods when transporting, there are often signs called transport and storage instructions. they are used to provide information on how to handle, pack and transport and store products within them. - How to Use a Symbol When You Have a Laptop
 there are a number of symbols included with standard character sets on your computer, but which not show on your laptop keyboard. these symbols are accessed through the number pad, but laptops don't always have number pads. in most cases,...
there are a number of symbols included with standard character sets on your computer, but which not show on your laptop keyboard. these symbols are accessed through the number pad, but laptops don't always have number pads. in most cases,... - Data type in C #
 value type variables can be assigned a value directly. they are inherited from the system.valuetype class.
value type variables can be assigned a value directly. they are inherited from the system.valuetype class. - The meaning of the symbol on the camera lens you need to know
 on each lens there are many separate symbols and other specialized terms. each symbol has its own meanings and uses. therefore, the photographer needs to hold each sign to make it easier to take pictures.
on each lens there are many separate symbols and other specialized terms. each symbol has its own meanings and uses. therefore, the photographer needs to hold each sign to make it easier to take pictures. - How to Enter Special Symbols on Laptop
 computers often have many icons with a standard series of characters, but these symbols are not found on laptop keyboards. you can enter symbols using the numeric keypad, but not all laptops have this keyboard.
computers often have many icons with a standard series of characters, but these symbols are not found on laptop keyboards. you can enter symbols using the numeric keypad, but not all laptops have this keyboard. - How to Insert Symbols into Word Documents
 today's tipsmake will show you how to insert symbols (such as copyright symbols or division signs) into microsoft word documents. you can do this in microsoft word on both windows and mac.
today's tipsmake will show you how to insert symbols (such as copyright symbols or division signs) into microsoft word documents. you can do this in microsoft word on both windows and mac. - How to insert special symbols into Google Sheets
 you can still insert special symbols or characters into google sheets with a very simple implementation. users do not need to use additional installation add-ins that can be used right on the computer.
you can still insert special symbols or characters into google sheets with a very simple implementation. users do not need to use additional installation add-ins that can be used right on the computer.










 How to Reduce Powerpoint File Size
How to Reduce Powerpoint File Size How to Reduce Excel File Size
How to Reduce Excel File Size How to Double Line Spacing on Word
How to Double Line Spacing on Word How to Crop a Picture in Word
How to Crop a Picture in Word How to Improve Typing Speed
How to Improve Typing Speed How to Center Text on Microsoft Word
How to Center Text on Microsoft Word