How to Find a File's Path on Windows
Method 1 of 3:
Using Search
-
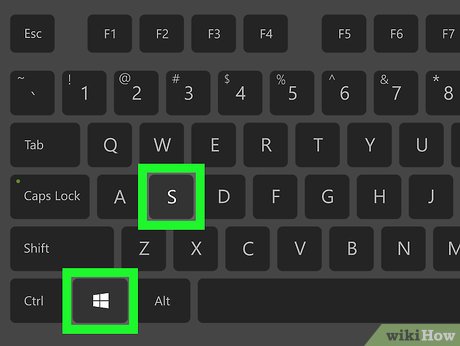 Press ⊞ Win+S. This opens the search bar.
Press ⊞ Win+S. This opens the search bar. -
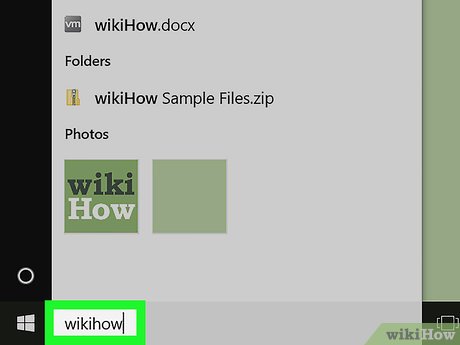 Type the name of the file. A list of matching results will appear.
Type the name of the file. A list of matching results will appear. -
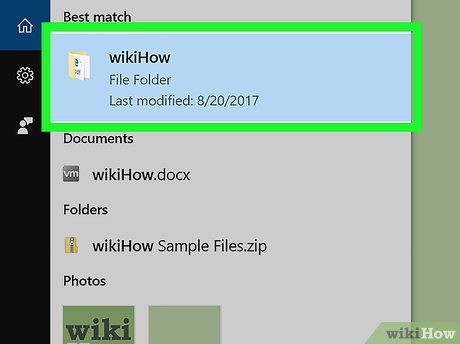 Right-click the name of the file. A brief pop-up will appear.
Right-click the name of the file. A brief pop-up will appear. -
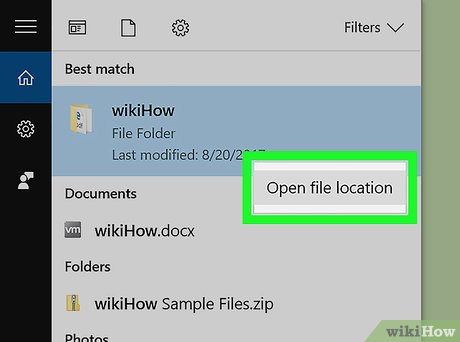 Click Open file location. This opens the file in its containing folder.
Click Open file location. This opens the file in its containing folder. -
 Click at the end of the box that contains the file name. It's just above the list of files inside the folder, and just below the icons. This highlights the full path to the file.
Click at the end of the box that contains the file name. It's just above the list of files inside the folder, and just below the icons. This highlights the full path to the file.- To copy the path, press Ctrl+C.
- To paste the path once it has been copied, press Ctrl+V.
Method 2 of 3:
Using the File Explorer
-
 Press ⊞ Win+E. This opens the Windows File Explorer.
Press ⊞ Win+E. This opens the Windows File Explorer.- The Windows key is usually near the bottom-left corner of the keyboard.
-
 Navigate to the folder that contains the file. The steps to do this vary depending on where the file is located. You'll typically have to double-click the drive name or letter, and then double-click a folder to open its contents.
Navigate to the folder that contains the file. The steps to do this vary depending on where the file is located. You'll typically have to double-click the drive name or letter, and then double-click a folder to open its contents. -
 Right-click the file. A menu will appear.
Right-click the file. A menu will appear. -
 Click Properties. It's at the bottom of the menu.
Click Properties. It's at the bottom of the menu. -
 Find the path next to 'Location.' It's near the center of the window.
Find the path next to 'Location.' It's near the center of the window.- To copy the path, double-click it to highlight it with the mouse, then press Ctrl+C.
- To paste the path once it has been copied, press Ctrl+V.
Method 3 of 3:
Using the Run Command Window
-
 Navigate to the folder that contains the file. For example, if the file is on your desktop, go to the desktop.
Navigate to the folder that contains the file. For example, if the file is on your desktop, go to the desktop. -
 Press ⊞ Win+R. This opens the Run command window.
Press ⊞ Win+R. This opens the Run command window. -
 Drag the file to the Run command window. You can lift your mouse once the file's icon is somewhere on the Run window.
Drag the file to the Run command window. You can lift your mouse once the file's icon is somewhere on the Run window. -
 Find the full path in the 'Open' box. This displays the file's full location.
Find the full path in the 'Open' box. This displays the file's full location.- To copy the path, double-click it to highlight it with the mouse, then press Ctrl+C.
- To paste the path once it has been copied, press Ctrl+V.
5 ★ | 1 Vote
You should read it
- File path in HTML
- Copying file and folder paths in File Explorer is now much simpler on Windows 11
- Did you know Windows 10 solved the path problem longer than 260 characters? Read the article below
- How to display the full path in File Explorer on Windows 10
- How to Register a DLL
- How do I show file paths on Mac?
- How to Stop an Application from Opening at Startup on a Windows XP PC
- How to Open an Img File on PC or Mac
May be interested
- How to change the default Download path on Windows?
 i want to change the default download path on my system to another path, from the old path c: usersmynamedownloads to c: downloads. can i stop windows 10 from using my username profile location by default? and if so, how to change the default download path on windows 10?
i want to change the default download path on my system to another path, from the old path c: usersmynamedownloads to c: downloads. can i stop windows 10 from using my username profile location by default? and if so, how to change the default download path on windows 10? - Copying file and folder paths in File Explorer is now much simpler on Windows 11
 sometimes in the process of using windows, you need to copy the full path of a file or folder in the operating system.
sometimes in the process of using windows, you need to copy the full path of a file or folder in the operating system. - Path of Exile 2 PC Configuration
 path of exile 2 is the latest title in the popular action role-playing series, especially on pc.
path of exile 2 is the latest title in the popular action role-playing series, especially on pc. - A simple way to delete a folder with a long name on Windows
 this is a situation that is quite common for windows users. this phenomenon is when we copy, cut, move, delete, rename ... or do anything to the directory, data file that has a length in the path that exceeds 255 characters in windows (theoretically on microsoft is 260 characters), the system will display the error as below. so how to delete files and folders with long path names ???
this is a situation that is quite common for windows users. this phenomenon is when we copy, cut, move, delete, rename ... or do anything to the directory, data file that has a length in the path that exceeds 255 characters in windows (theoretically on microsoft is 260 characters), the system will display the error as below. so how to delete files and folders with long path names ??? - How to display the full path in File Explorer on Windows 10
 in this tutorial, tipsmake.com will guide you through the steps to display the actual full path for the current location in the file explorer title bar on windows 10.
in this tutorial, tipsmake.com will guide you through the steps to display the actual full path for the current location in the file explorer title bar on windows 10. - How to Register DLL Files
 today's tipsmake will show you how to register a dll, which means creating a path from the file to the windows registry. registering a dll can fix startup errors for some programs, but most dll files are already registered or do not support registration. note: you cannot register pre-installed dlls on a windows computer because these files are critical to system operation and windows updates will fix any outdated or dysfunctional dlls power.
today's tipsmake will show you how to register a dll, which means creating a path from the file to the windows registry. registering a dll can fix startup errors for some programs, but most dll files are already registered or do not support registration. note: you cannot register pre-installed dlls on a windows computer because these files are critical to system operation and windows updates will fix any outdated or dysfunctional dlls power. - Change the path to save screenshots on Windows 10
 this article, i will guide you to change default screenshot saving path on windows 10, you can save screenshots anywhere.
this article, i will guide you to change default screenshot saving path on windows 10, you can save screenshots anywhere. - Fix 'Could Not Find This Item…' error in Windows 10
 do you get the 'could not find this item' error when deleting files, folders, or icons in windows 10? follow this simple guide to easily delete files that cannot be deleted when you encounter this error.
do you get the 'could not find this item' error when deleting files, folders, or icons in windows 10? follow this simple guide to easily delete files that cannot be deleted when you encounter this error. - Photoshop's new Pen Tool makes it easier to draw curves
 if you've ever worked with photoshop, you'll probably find it difficult to draw or select curves (curved path). now adobe has come up with a better solution in the photoshop update.
if you've ever worked with photoshop, you'll probably find it difficult to draw or select curves (curved path). now adobe has come up with a better solution in the photoshop update. - How to find files / folders taking up a large capacity on Windows
 how to quickly search for large files and folders on windows computers? how to use treesize to find large files ..
how to quickly search for large files and folders on windows computers? how to use treesize to find large files ..
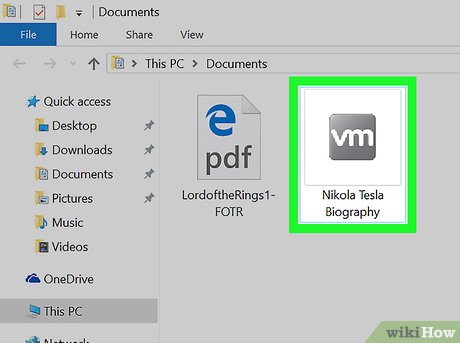
















 How to Open ISO Files
How to Open ISO Files How to Delete Files That Cannot Be Deleted
How to Delete Files That Cannot Be Deleted How to fix Kernel Power Error in Windows 10
How to fix Kernel Power Error in Windows 10 Fix 'Setup was unable to create a new system partition or locate an existing system partition'
Fix 'Setup was unable to create a new system partition or locate an existing system partition' How to fix the 'Problem With This Windows Installer Package' error
How to fix the 'Problem With This Windows Installer Package' error How to fix the 'ssl_error_rx_record_too_long' error
How to fix the 'ssl_error_rx_record_too_long' error