How to Create a File in Unix
Method 1 of 4:
Creating a Blank File with Touch
-
 Open a terminal window. If you're using a window manager, you can usually press Ctrl+Alt+T to open a new terminal window. If not, log into the system on which you want to create a file through the console.
Open a terminal window. If you're using a window manager, you can usually press Ctrl+Alt+T to open a new terminal window. If not, log into the system on which you want to create a file through the console. -
 Use cd to change to the desired directory. If you're already in the directory where you'd like to create the file you can skip this step.
Use cd to change to the desired directory. If you're already in the directory where you'd like to create the file you can skip this step. -
 Type touch newfilename and press ↵ Enter. Replace newfilename with the desired file name. This creates a new blank file with that name in the current directory.[1]
Type touch newfilename and press ↵ Enter. Replace newfilename with the desired file name. This creates a new blank file with that name in the current directory.[1]
Method 2 of 4:
Creating a Text File with Cat
-
 Open a terminal window. If you're using a window manager, you can usually press Ctrl+Alt+T to open a new terminal window. If not, log into the system on which you want to create a file through the console.
Open a terminal window. If you're using a window manager, you can usually press Ctrl+Alt+T to open a new terminal window. If not, log into the system on which you want to create a file through the console. -
 Type cat > newfilename and press ↵ Enter. Replace newfilename with whatever you'd like to call your new file. This opens a new blank line.
Type cat > newfilename and press ↵ Enter. Replace newfilename with whatever you'd like to call your new file. This opens a new blank line. -
 Type some text. Anything you type here will be added to the file.
Type some text. Anything you type here will be added to the file. -
 Press ↵ Enter to move to a blank line. You'll need to be on a blank line to finish the cat command.[2]
Press ↵ Enter to move to a blank line. You'll need to be on a blank line to finish the cat command.[2] -
 Press Ctrl+D. This saves the file to the current directory with the name you entered.
Press Ctrl+D. This saves the file to the current directory with the name you entered.- To view the vile, type cat filename and press ↵ Enter.
Method 3 of 4:
Creating a Text File with Vi
-
 Open a terminal window. If you're using a window manager, you can usually press Ctrl+Alt+T to open a new terminal window. If not, log into the system on which you want to create a file through the console.
Open a terminal window. If you're using a window manager, you can usually press Ctrl+Alt+T to open a new terminal window. If not, log into the system on which you want to create a file through the console. -
 Use cd to change to the desired directory. You'll want to be in the directory where you'd like to store your new file before opening the text editor.
Use cd to change to the desired directory. You'll want to be in the directory where you'd like to store your new file before opening the text editor. -
 Type vi and press ↵ Enter. This opens the Vi (or Vim, depending on the version of Unix you're using) text editor.
Type vi and press ↵ Enter. This opens the Vi (or Vim, depending on the version of Unix you're using) text editor.- To edit a specific text file with Vi, type vi filename' instead.
-
 Press i to enter input mode. Vi has two modes—insert mode and command mode. You must be in input mode to type text into the new file.
Press i to enter input mode. Vi has two modes—insert mode and command mode. You must be in input mode to type text into the new file. -
 Type some text (optional). If you want to create a blank file you can just skip this step. Otherwise, type any text you wish to add now.
Type some text (optional). If you want to create a blank file you can just skip this step. Otherwise, type any text you wish to add now.- You can't use your mouse or the arrow keys in Vi. If you make a mistake when typing, you'll need to run a command in command mode. Press Esc to make the arrow keys available, use them to move the cursor to the location of the mistake, and then use any of these commands:
- x deletes the character under the cursor.
- dw deletes the current word.
- dd deletes the entire line.
- r replaces the letter under the cursor with the next one you type. This will automatically put you back into input mode after use.
- See How to Learn Vi to learn about more Vi commands.
- You can't use your mouse or the arrow keys in Vi. If you make a mistake when typing, you'll need to run a command in command mode. Press Esc to make the arrow keys available, use them to move the cursor to the location of the mistake, and then use any of these commands:
-
 Press Esc when you're ready to save the file. This places you into command mode.
Press Esc when you're ready to save the file. This places you into command mode. -
 Type :w newfilename and press ↵ Enter. Replace newfilename with the name of the file. This saves the file to the current directory.
Type :w newfilename and press ↵ Enter. Replace newfilename with the name of the file. This saves the file to the current directory.- If you want to keep editing the file, press i to go back into input mode.
- The next time you want to save the file, you can just type :w in command mode (no file name necessary).
-
 Press q and press ↵ Enter to quit Vi. This returns you to the command line.
Press q and press ↵ Enter to quit Vi. This returns you to the command line.
Method 4 of 4:
Copying a File to a New File
-
 Open a terminal window. If you're using a window manager, you can usually press Ctrl+Alt+T to open a new terminal window. If not, log into the system on which you want to create a file through the console.
Open a terminal window. If you're using a window manager, you can usually press Ctrl+Alt+T to open a new terminal window. If not, log into the system on which you want to create a file through the console. -
 Use cd to change to the desired directory (optional). You'll be using the cp (copy) command to copy an existing file to another new file. You'll either need to move to the directory that contains the original file or know its full path.
Use cd to change to the desired directory (optional). You'll be using the cp (copy) command to copy an existing file to another new file. You'll either need to move to the directory that contains the original file or know its full path. -
 Type cp originalfile newfile and press ↵ Enter. Replace originalfile with the name of the file you want to copy, and newfile with the name of the desired new file. This creates a new file that contains the contents of the old file.
Type cp originalfile newfile and press ↵ Enter. Replace originalfile with the name of the file you want to copy, and newfile with the name of the desired new file. This creates a new file that contains the contents of the old file.- Use the full path to the file if you're working with files outside of the current working directory (e.g., cp /home/maria/textfile1 /home/maria/contracts/textfile2).
4 ★ | 1 Vote
You should read it
May be interested
- Korn Shell Operator
 this tutorial lists all the operators available in the korn shell. here most of these operators are similar to what we have in the c program language.
this tutorial lists all the operators available in the korn shell. here most of these operators are similar to what we have in the c program language. - Network communication utilities in Unix / Linux
 when you work in a distribution environment then you need to communicate with remote users and you also need access to remote unix devices.
when you work in a distribution environment then you need to communicate with remote users and you also need access to remote unix devices. - Manage the default UNIX license with adduser and umask
 the most important point of the file-level security process on unix systems is to limit the file access license as much as possible.
the most important point of the file-level security process on unix systems is to limit the file access license as much as possible. - Control loop in Unix / Linux
 the previous chapter has been shown how to create loops and work with them to perform various tasks. sometimes you need to stop a loop or continue their repetitive process.
the previous chapter has been shown how to create loops and work with them to perform various tasks. sometimes you need to stop a loop or continue their repetitive process. - System log in Unix / Linux
 unix systems have a very powerful and flexible logging system, which gives you the ability to record almost anything you can imagine and then manipulate this log to track the information you require.
unix systems have a very powerful and flexible logging system, which gives you the ability to record almost anything you can imagine and then manipulate this log to track the information you require. - What is Unix / Linux?
 unix operating system is a collection of programs that act as a link between a computer and a user.
unix operating system is a collection of programs that act as a link between a computer and a user. - Basic Shell operators
 there are many operators supported by each shell. our tutorial is based on the default shell (bourne) so we are discussing bourne shell operators in this chapter.
there are many operators supported by each shell. our tutorial is based on the default shell (bourne) so we are discussing bourne shell operators in this chapter. - How to create an EXE installation file
 sometimes to install certain software on your computer, you must use the .exe file, but have you ever wondered what the purpose of this file is and how it was created? in this article, tipsmake.com will answer that question and guide you to create an exe installation file.
sometimes to install certain software on your computer, you must use the .exe file, but have you ever wondered what the purpose of this file is and how it was created? in this article, tipsmake.com will answer that question and guide you to create an exe installation file. - Basic utilities: print, email in Unix
 by this chapter, you have a few basic insights about unix systems and some of its basic commands. this chapter will briefly discuss some of the basic but important utilities of unix utilities that you will use in your daily activities.
by this chapter, you have a few basic insights about unix systems and some of its basic commands. this chapter will briefly discuss some of the basic but important utilities of unix utilities that you will use in your daily activities. - Instructions for installing Unix / Linux
 an important unix concept is the environment, which is defined by environment variables. some are set up by the system, others are set up by you, by the shell or any program you download.
an important unix concept is the environment, which is defined by environment variables. some are set up by the system, others are set up by you, by the shell or any program you download.














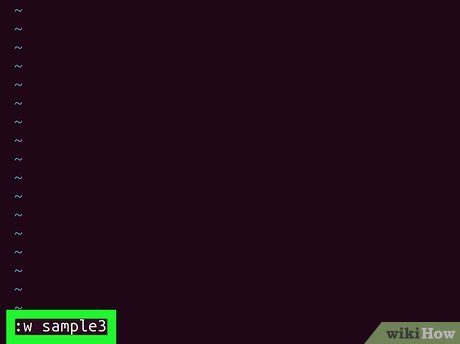














 How to Transfer OS to SSD on PC or Mac
How to Transfer OS to SSD on PC or Mac How to Screenshot on Google Chromebook
How to Screenshot on Google Chromebook How to Install CentOS
How to Install CentOS How to Disconnect a Mapped Network Drive
How to Disconnect a Mapped Network Drive How to Print a List of Files
How to Print a List of Files