How to Make a New File in Windows
Method 1 of 2:
Using File Explorer
-
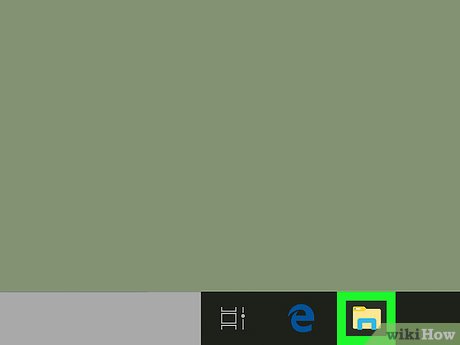 Open File Explorer. It has an icon that resembles a folder with a blue clip. It can be found in the taskbar at the bottom of your screen or in the Windows Start menu.
Open File Explorer. It has an icon that resembles a folder with a blue clip. It can be found in the taskbar at the bottom of your screen or in the Windows Start menu.
- You can also open File Explorer by pressing the ⊞ Win+E on the keyboard or by right-clicking the Start menu and selecting File Explorer.
-
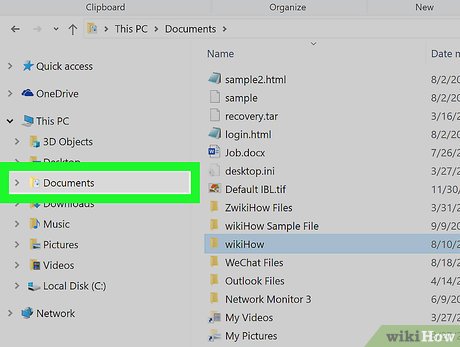 Navigate to a folder or your desktop. File Explorer has some Quick Access folders in the sidebar menu to the left. These folders usually include Documents, Desktop, Music, Images, etc. You can click any one of these folders to navigate to that folder. You can also double-click a folder in the main window of File Explorer to open the folder.
Navigate to a folder or your desktop. File Explorer has some Quick Access folders in the sidebar menu to the left. These folders usually include Documents, Desktop, Music, Images, etc. You can click any one of these folders to navigate to that folder. You can also double-click a folder in the main window of File Explorer to open the folder. -
 Navigate to the folder where you want to create the file. You can use the folders on the left side of the screen to browse. Once you open a folder, its contents will be displayed in the right panel.
Navigate to the folder where you want to create the file. You can use the folders on the left side of the screen to browse. Once you open a folder, its contents will be displayed in the right panel. -
 Right-click an empty section of the right panel. Do not click any files or folders that are already in the folder you opened. This displays a pop-up menu.
Right-click an empty section of the right panel. Do not click any files or folders that are already in the folder you opened. This displays a pop-up menu. -
 Place the mouse cursor over New. This displays a sub-menu to the right of the pop-up menu.
Place the mouse cursor over New. This displays a sub-menu to the right of the pop-up menu. -
 Select a program or file type. The sub-menu to the left displays a list of common and frequently used programs and file types. Click the file or document type you would like to create.
Select a program or file type. The sub-menu to the left displays a list of common and frequently used programs and file types. Click the file or document type you would like to create.- For example, if you want to create a text file, click Text Document.
- Notepad can be used to create lots of text-based file type. You can even use it to write programming code, HTML, and more.
-
 Type a name for the newly-created file. When you create a new file, it will be given a default name that will be highlighted. Type a new filename to change the default name.
Type a name for the newly-created file. When you create a new file, it will be given a default name that will be highlighted. Type a new filename to change the default name. -
 Double-click the file to open it. This opens the file in the application used to edit the file type.
Double-click the file to open it. This opens the file in the application used to edit the file type. -
 Edit the file. Use the tools available in the application to edit the file. For text files, simply use your keyboard to type. Other applications will have specialized tools that are used to edit the specific file type.
Edit the file. Use the tools available in the application to edit the file. For text files, simply use your keyboard to type. Other applications will have specialized tools that are used to edit the specific file type.- For example, an image editor will have tools to draw, colorize, and select parts of an image.
- A video editor will have tools that allow you to import video and audio clips, cut, and sequence the video and audio clips.
-
 Click the File menu. When you are done editing the file, you will need to save it. The layout may be different from one application to another, but most applications generally display this option in the bar running across the top.
Click the File menu. When you are done editing the file, you will need to save it. The layout may be different from one application to another, but most applications generally display this option in the bar running across the top. -
 Click Save or Save As. Clicking "Save" will overwrite the existing file with your changes, while Save As gives you the chance to create a brand new file with a different name and format (if desired).
Click Save or Save As. Clicking "Save" will overwrite the existing file with your changes, while Save As gives you the chance to create a brand new file with a different name and format (if desired). -
 Select a file type. If you clicked Save As and want to specify the file type, select the desired type from the "Save As Type" menu near the bottom of the window.
Select a file type. If you clicked Save As and want to specify the file type, select the desired type from the "Save As Type" menu near the bottom of the window.- For example, MS Paint allows you to save an image file as a JPEG, PNG, BMP, or GIF.
- To edit the file type in Notepad, select All files as the file type and replace the .txt extension with the desired one.
- For example, to save your file as HTML, replace .txt with .html.
-
 Other file types include, .bat for a batch file, .css for a CSS file, .py for a Python file, and .cpp for a C++ file.
Other file types include, .bat for a batch file, .css for a CSS file, .py for a Python file, and .cpp for a C++ file. -
 Click Save. This saves the file as the file type you selected.
Click Save. This saves the file as the file type you selected.
Method 2 of 2:
Using an Application from the Start Menu
-
 Click the Startbutton. By default, it's in the lower-left corner of the Windows taskbar. This displays the Windows Start menu.
Click the Startbutton. By default, it's in the lower-left corner of the Windows taskbar. This displays the Windows Start menu.
-
 Click an application. Windows comes with many programs pre-installed. You can use Paint or Paint3D to create and edit image files, Video Editor to create and edit video files. You can use Notepad to create text files. You may also have also installed apps like Microsoft Word, Adobe Photoshop, or third-party media editors. Select the app used to create or edit the type of file you want create.
Click an application. Windows comes with many programs pre-installed. You can use Paint or Paint3D to create and edit image files, Video Editor to create and edit video files. You can use Notepad to create text files. You may also have also installed apps like Microsoft Word, Adobe Photoshop, or third-party media editors. Select the app used to create or edit the type of file you want create.- If you don't see the application you want to open in the Start menu, type its name into the search bar at the bottom-left corner of the screen to search.
- You can download and install many free alternatives to paid programs. For example, Libre Office is a free alternative to Microsoft Office, and GIMP is a free alternative to Photoshop. There are also many free video editing programs, such as Shotcut and Openshot.
-
 Create and edit your file. Depending on the file type you are creating, you may have to click the File menu and select New to create a new blank file. Once your file is ready, use the tools provided in the application to create and edit your file.
Create and edit your file. Depending on the file type you are creating, you may have to click the File menu and select New to create a new blank file. Once your file is ready, use the tools provided in the application to create and edit your file. -
 Click the File menu. The menu layout will be different from one application to another, but most display a menu bar containing a File option at the top.
Click the File menu. The menu layout will be different from one application to another, but most display a menu bar containing a File option at the top. -
 Click Save As on the menu.
Click Save As on the menu. -
 Type a name for the file next to "Filename." This is how the file will be identified on your computer.
Type a name for the file next to "Filename." This is how the file will be identified on your computer. -
 Select a file type from the "Save As Type" menu. Many applications allow you to select the file type you want to save the file as. For example, in Photoshop, you can select if you want to save an image as a PSD (Photoshop) file, JPEG, PNG, or GIF image.
Select a file type from the "Save As Type" menu. Many applications allow you to select the file type you want to save the file as. For example, in Photoshop, you can select if you want to save an image as a PSD (Photoshop) file, JPEG, PNG, or GIF image. -
 Click Save. This saves the file with the file name and file type that you selected.
Click Save. This saves the file with the file name and file type that you selected.
4 ★ | 2 Vote
You should read it
- How to delete items from the New Item menu in File Explorer
- 2 simple ways to remove SkyDrive Pro option in Windows 10 Right-click Menu
- How to add items to the 'Create New' context menu in Windows 10
- How to add 'Edit or Run with' to the right-click menu of PS1 files
- How to fix slow context menu in Windows 10's File Explorer
- How to delete and improve the right-click menu
- Integrate download support into Chrome's right-click menu
- How to Change the Volume on a Mac
May be interested
- Instructions to change DMG file to ISO file
 dmg image file format is the most common file storage format used to distribute software on mac os x. however, windows pc cannot read this file. therefore, to extract the contents of the dmg file on a computer running windows or when you want to burn the image file to disk, you first need to convert the file to an iso image file. here's how to convert a dmg file into an iso file that can be extracted on a windows pc.
dmg image file format is the most common file storage format used to distribute software on mac os x. however, windows pc cannot read this file. therefore, to extract the contents of the dmg file on a computer running windows or when you want to burn the image file to disk, you first need to convert the file to an iso image file. here's how to convert a dmg file into an iso file that can be extracted on a windows pc. - How to organize Windows files using both SSD and HDD
 what is the best way to use ssd and hdd in combination? make tech easier than ever to use ssd and hdd together for best results.
what is the best way to use ssd and hdd in combination? make tech easier than ever to use ssd and hdd together for best results. - How to Recover a Corrupt Excel File
 this wikihow teaches you how to recover and repair a corrupted microsoft excel file on your windows or mac computer. make sure that you're using a windows computer. you can only repair an excel file in the windows version of excel.
this wikihow teaches you how to recover and repair a corrupted microsoft excel file on your windows or mac computer. make sure that you're using a windows computer. you can only repair an excel file in the windows version of excel. - How to open and read the .DAT file?
 file creation programs must have an extension for the file. however, in some cases a program will not do so and simply provide the .dat extension for the file only. technically this doesn't hurt files, but opening the file is a bit more difficult because your windows computer won't know how to open the .dat file.
file creation programs must have an extension for the file. however, in some cases a program will not do so and simply provide the .dat extension for the file only. technically this doesn't hurt files, but opening the file is a bit more difficult because your windows computer won't know how to open the .dat file. - Learn About File Pilot: The Super Fast File Manager That Replaces Windows File Explorer
 file pilot is a lightweight, clean, and feature-rich file manager that outperforms the windows default tool in every way.
file pilot is a lightweight, clean, and feature-rich file manager that outperforms the windows default tool in every way. - 5 best Windows File Explorer extensions to manage files on the system
 if you use windows, it must be familiar, or rather, you have to work daily with file explorer. file explorer is the default file management tool for windows.
if you use windows, it must be familiar, or rather, you have to work daily with file explorer. file explorer is the default file management tool for windows. - How to back up the EFS file encryption key and certificate in Windows 10
 encrypting file system (efs) is an encryption tool built into windows that is used to encrypt files and folders on ntfs drives, to protect them from unwanted access.
encrypting file system (efs) is an encryption tool built into windows that is used to encrypt files and folders on ntfs drives, to protect them from unwanted access. - How to Open a DAT File
 this wikihow teaches you how to open a dat file on your windows or mac computer. you can do so by opening the dat file in the program that was used to make the file. if you don't know which program was used, you'll need to determine the...
this wikihow teaches you how to open a dat file on your windows or mac computer. you can do so by opening the dat file in the program that was used to make the file. if you don't know which program was used, you'll need to determine the... - How to Fix JPG file cannot be opened error in Windows 10
 outdated windows versions, corrupted file systems, or third-party application conflicts may prevent you from opening jpg files.
outdated windows versions, corrupted file systems, or third-party application conflicts may prevent you from opening jpg files. - Top 5 file management software best replace File Explorer on Windows
 the vast majority of windows users use the existing file explorer to manage or move files. this file manager is good enough, and the default is available in windows, but not the best. if you have higher requirements for managing the file system on your computer, then it's time to find a new solution.
the vast majority of windows users use the existing file explorer to manage or move files. this file manager is good enough, and the default is available in windows, but not the best. if you have higher requirements for managing the file system on your computer, then it's time to find a new solution.





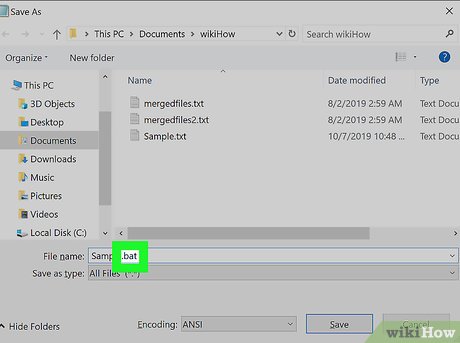




















 How to Run a BAT File on Windows
How to Run a BAT File on Windows How to Find a File's Path on Windows
How to Find a File's Path on Windows How to Open ISO Files
How to Open ISO Files How to Delete Files That Cannot Be Deleted
How to Delete Files That Cannot Be Deleted How to fix Kernel Power Error in Windows 10
How to fix Kernel Power Error in Windows 10 Fix 'Setup was unable to create a new system partition or locate an existing system partition'
Fix 'Setup was unable to create a new system partition or locate an existing system partition'