How to Use Appcleaner for Mac
Part 1 of 5:
Getting AppCleaner
-
 Download the AppCleaner installer. You can get it at http://appcleaner.en.softonic.com/mac. Just click the "Download" button to start downloading the installer.
Download the AppCleaner installer. You can get it at http://appcleaner.en.softonic.com/mac. Just click the "Download" button to start downloading the installer. -
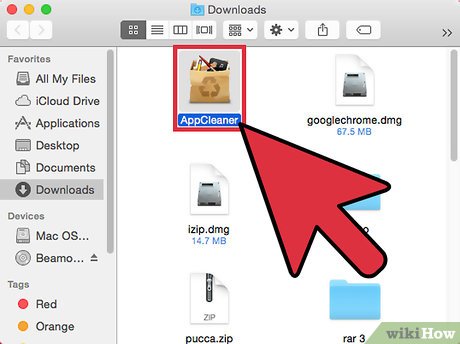 Install AppCleaner. After downloading, run the installer file to get AppCleaner into your Mac.
Install AppCleaner. After downloading, run the installer file to get AppCleaner into your Mac. - Open AppCleaner. Double-click its shortcut icon on the Application Dock or on the desktop to launch the program and to open it on a new window.
Part 2 of 5:
Deleting Applications Using the Uninstall Tab
- Click the Uninstall tab to select it. It's one of the four menu buttons on the AppCleaner window.
- Select and drag unwanted apps for deletion. To do so, on your Mac desktop or application list, select any program or application you want to delete and drag its icon to the AppCleaner window.
- Remove related files and app extensions. Once the application is on the AppCleaner window, all the files or app extensions related to that particular app will be displayed. Select the files to delete by clicking the check box beside the file name then click on the "Delete" button at the bottom-right corner to continue removing the application.
Part 3 of 5:
Deleting Applications Using the Applications Tab
- Click the Applications tab on the AppCleaner window. This will display all the currently installed programs on your Mac.
- Select apps to uninstall. From the list displayed, just click on the apps the apps you want uninstalled.
- Find related files and programs. Once you're done selecting, click on the "Search" button at the bottom-right corner of the AppCleaner window. AppCleaner will search for all the files or additional programs related to the applications you selected to be uninstalled.
- Uninstall the applications. Once the search result is displayed, click on the "Delete" button on the bottom-right corner of the window to uninstall the applications you chose and all the related files and programs.
Part 4 of 5:
Deleting Widgets
- Click on the Widgets tab on the AppCleaner window. This will display all the currently installed widgets on your Mac.
- Choose widgets to remove. From the list, select all the widgets you want uninstalled.
- Find related files and widgets. After you're done selecting, click on the "Search" button at the bottom-right corner of the AppCleaner window. AppCleaner will search for all the files or additional widgets related to the ones you selected to be uninstalled.
- Uninstall the widgets. Once the search result is displayed, click on the "Delete" button on the bottom-right corner of the window to uninstall the widgets you selected.
Part 5 of 5:
Deleting Plug-ins
- Click on the Others tab. This will display all the plug-ins and extra add-ons installed on your computer or web browsers.
- Choose which plug-ins to delete. From the list displayed, click all the plug-ins you want uninstalled.
- Search for related files. Afterwards, click on the "Search" button at the bottom-right corner of the AppCleaner window. AppCleaner will search for all the files or additional add-ons related to the plug-ins you selected.
- Uninstall the plug-ins. Once the search result is displayed, click on the "Delete" button on the bottom-right corner of the window to uninstall the plug-ins you selected.
Update 04 March 2020
You should read it
- How to Make Windows 7 Search File Contents
- How to Check Python Version on PC or Mac
- Free applications should be installed when purchasing a new Macbook
- New zero-day vulnerability warning in Windows Search, Windows protocol nightmare getting worse
- Please download more than 90 beautiful windows wallpapers for your computer
- How to add 'Open command window here as administrator' to the right-click menu on Windows 10
- How to Search by Image
- How to automatically open Google search results in a new tab
- How to Delete Your Usage History Tracks in Windows
- How to Search the Web from Spotlight on a Mac
- How to Remove AVG Secure Search
- How to Find a File's Path on Windows
Maybe you are interested
How to check MacBook battery status 5 types of hair that are both beautiful and suitable for going to play with Noel but she always ends up How to choose Christmas presents for meaningful lovers Suggest how to mix things for couples on Christmas night Top 10 IT jobs with the highest salary in the future 10 reasons why you never succeed
