How to Make Windows 7 Search File Contents
Method 1 of 3:
Using a Folder's Search Bar
-
 Open the folder that you want to search. In order to search a specific folder for a file's contents, you'll first need to open that folder.
Open the folder that you want to search. In order to search a specific folder for a file's contents, you'll first need to open that folder.- For example, if you wanted to search for a file inside of the "Documents" folder, you'd open Documents.
-
 Click the search bar. It's in the upper-right corner of the folder's window.
Click the search bar. It's in the upper-right corner of the folder's window. -
 Enter the "content search" prompt. Type in content: into the search bar. Anything that you type after this prompt will be used as a content search term.
Enter the "content search" prompt. Type in content: into the search bar. Anything that you type after this prompt will be used as a content search term. -
 Enter the content search term. Immediately after the "content:" prompt, type in the word or phrase that you want to use to search the folders' files' contents.
Enter the content search term. Immediately after the "content:" prompt, type in the word or phrase that you want to use to search the folders' files' contents.- For example, if you're looking for a file that has the phrase "An elephant never forgets" in its body, you would have content:an elephant never forgets in the search bar.
-
 Review the results. Each of the files in the search results will be indexed by content, meaning that you should see your preferred file somewhere near the top of the window if you entered correctly the word or phrase.
Review the results. Each of the files in the search results will be indexed by content, meaning that you should see your preferred file somewhere near the top of the window if you entered correctly the word or phrase.- You can narrow your search results by typing in a longer or more distinct phrase from the file that you want to find.
Method 2 of 3:
Enabling Content Searching for All Files
-
 Open Start. Click the Windows logo in the bottom-left corner of the screen. The Start menu will open.
Open Start. Click the Windows logo in the bottom-left corner of the screen. The Start menu will open.
-
 Type change search options for files and folders into Start. The search bar is at the bottom of the Start window. Doing this will search your computer for the option you'll need to change in order to search by contents.
Type change search options for files and folders into Start. The search bar is at the bottom of the Start window. Doing this will search your computer for the option you'll need to change in order to search by contents. -
 Click Change search options for files and folders. You'll find this near the top of the Start window.
Click Change search options for files and folders. You'll find this near the top of the Start window.- You might instead see Files and folders here instead. If so, click that option.
-
 Check the "Always search file names and contents" box. It's in the "When searching non-indexed locations" section of the window.
Check the "Always search file names and contents" box. It's in the "When searching non-indexed locations" section of the window.- If this box is already checked, file contents searching for Windows is currently enabled.
- You may first have to click the Search tab at the top of the window.
-
 Click Apply, then click OK. Both options are at the bottom of the window. Doing so will save your settings and close the window; from this point on, Windows will search both for titles and for file contents.
Click Apply, then click OK. Both options are at the bottom of the window. Doing so will save your settings and close the window; from this point on, Windows will search both for titles and for file contents.
Method 3 of 3:
Enabling Content Searching for Specific Files
-
 Open Start. Click the Windows logo in the bottom-left corner of the screen.
Open Start. Click the Windows logo in the bottom-left corner of the screen.
-
 Type in change how windows searches. You'll do this in the search bar at the bottom of the Start window.
Type in change how windows searches. You'll do this in the search bar at the bottom of the Start window. -
 Click Change how Windows searches. It should be near the top of the Start window. Doing so opens the Indexing Options window.
Click Change how Windows searches. It should be near the top of the Start window. Doing so opens the Indexing Options window. -
 Click Advanced. This option is at the bottom of the window. A pop-up window will open.
Click Advanced. This option is at the bottom of the window. A pop-up window will open. -
 Click the File Types tab. You'll find this option near the top of the window.
Click the File Types tab. You'll find this option near the top of the window. -
 Select your preferred file type. Scroll through the list of file types near the top of the window until you find the one that you want to use, then click the file type's name to select it.
Select your preferred file type. Scroll through the list of file types near the top of the window until you find the one that you want to use, then click the file type's name to select it. -
 Check the "Index Properties and File Contents" box. This option is below the "How should this file be indexed?" heading near the bottom of the window.
Check the "Index Properties and File Contents" box. This option is below the "How should this file be indexed?" heading near the bottom of the window. -
 Click OK. It's at the bottom of the window. Doing so will save your changes and close the window. You should now be able to search for your selected file type both by title and by contents.
Click OK. It's at the bottom of the window. Doing so will save your changes and close the window. You should now be able to search for your selected file type both by title and by contents.
5 ★ | 1 Vote
You should read it
- How to Search in Windows 10
- How to Change File Properties
- 10 free search tools for Windows 10
- How to Hide a File or Folder from Search Results in Microsoft Windows
- How to Delete a Locked File
- How to Check Python Version on PC or Mac
- How to Delete Your Usage History Tracks in Windows
- Some operations with the MS Word window
May be interested
- Instructions on how to create automatic table of contents in Word quickly 2020
 you have a long word document file, you want to create an automatic table of contents to make it easy to find the content in the file. so, please refer to the article on how to create automatic table of contents in word below.
you have a long word document file, you want to create an automatic table of contents to make it easy to find the content in the file. so, please refer to the article on how to create automatic table of contents in word below. - How to delete folder and file search history on File Explorer
 clearing file explorer history deletes information windows has saved about the files and folders you use, as well as what you've typed into the address bar and run dialog box.
clearing file explorer history deletes information windows has saved about the files and folders you use, as well as what you've typed into the address bar and run dialog box. - How to make a table of contents in Word 2016
 how to make a table of contents in word 2016. an automatic table of contents not only helps you summarize the main content but also helps you easily find the content you want to view. if you do not know how to make an automatic table of contents in word, please refer to the article
how to make a table of contents in word 2016. an automatic table of contents not only helps you summarize the main content but also helps you easily find the content you want to view. if you do not know how to make an automatic table of contents in word, please refer to the article - How to Open an Sql File
 this wikihow teaches you how to open and view the contents of a sql (structured query language) data file. sql files contain specific code to modify the contents of a relational database and database structure. you can open a sql file in...
this wikihow teaches you how to open and view the contents of a sql (structured query language) data file. sql files contain specific code to modify the contents of a relational database and database structure. you can open a sql file in... - What is ISO file?
 an iso file, often called an iso image, is a single file, replacing all cds, dvds or bds. the entire contents of the disc can be accurately copied in a single iso file.
an iso file, often called an iso image, is a single file, replacing all cds, dvds or bds. the entire contents of the disc can be accurately copied in a single iso file. - How to Search in Google Sheets on iPhone or iPad
 this wikihow teaches you how to search a spreadsheet file's contents for a specific keyword, or search all your saved spreadsheets by title, using an iphone or ipad. open the sheets app on your iphone or ipad. the sheets app looks like a...
this wikihow teaches you how to search a spreadsheet file's contents for a specific keyword, or search all your saved spreadsheets by title, using an iphone or ipad. open the sheets app on your iphone or ipad. the sheets app looks like a... - Disable Search History on Windows File Explorer
 the search feature on windows file explorer will save recent searches by default so that users can easily search for similar terms again. however, if you do not want or dislike this feature, you can disable the search history feature on windows file explorer.
the search feature on windows file explorer will save recent searches by default so that users can easily search for similar terms again. however, if you do not want or dislike this feature, you can disable the search history feature on windows file explorer. - Instructions to change DMG file to ISO file
 dmg image file format is the most common file storage format used to distribute software on mac os x. however, windows pc cannot read this file. therefore, to extract the contents of the dmg file on a computer running windows or when you want to burn the image file to disk, you first need to convert the file to an iso image file. here's how to convert a dmg file into an iso file that can be extracted on a windows pc.
dmg image file format is the most common file storage format used to distribute software on mac os x. however, windows pc cannot read this file. therefore, to extract the contents of the dmg file on a computer running windows or when you want to burn the image file to disk, you first need to convert the file to an iso image file. here's how to convert a dmg file into an iso file that can be extracted on a windows pc. - Insert the contents of 1 file.doc already in the open file content.
 ms word: sometimes a document is edited by many people or made into many different files, and now you want to aggregate it into a document file. quantrimang.com will guide you to insert the contents of an existing text file into the open file content.
ms word: sometimes a document is edited by many people or made into many different files, and now you want to aggregate it into a document file. quantrimang.com will guide you to insert the contents of an existing text file into the open file content. - How to Open ISO Files
 this wikihow teaches you how to view the contents of a disc image (or 'iso') file. while you would typically run an iso file by burning it to a dvd or a usb drive, you can view the individual files that make up the iso file by using free...
this wikihow teaches you how to view the contents of a disc image (or 'iso') file. while you would typically run an iso file by burning it to a dvd or a usb drive, you can view the individual files that make up the iso file by using free...


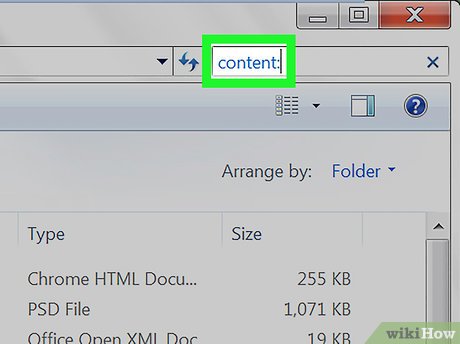



























 How to Boot from USB in Windows 7
How to Boot from USB in Windows 7 How to Update Your Video Card Drivers on Windows 7
How to Update Your Video Card Drivers on Windows 7 How to Change Startup Programs in Windows 7
How to Change Startup Programs in Windows 7 How to Change File Permissions on Windows 7
How to Change File Permissions on Windows 7 How to Install Windows 7 Using Pen Drive
How to Install Windows 7 Using Pen Drive How to Print Screen on Windows 7
How to Print Screen on Windows 7