How to Remove AVG Secure Search
Part 1 of 5:
Uninstalling the Program
-
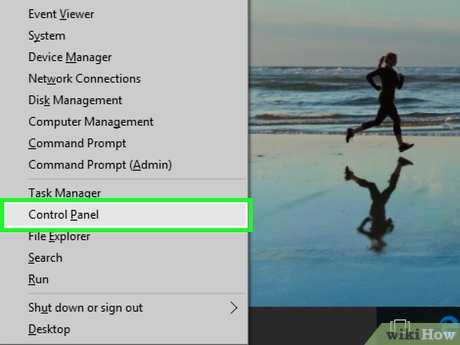 Open the Control Panel. You'll need to uninstall the AVG Secure Search software from Windows before you start removing it from your browsers. You should be able to uninstall it like you would most programs.
Open the Control Panel. You'll need to uninstall the AVG Secure Search software from Windows before you start removing it from your browsers. You should be able to uninstall it like you would most programs.- You can open the Control Panel from the Start menu. If you're using Windows 8, press ⊞ Win+X and select "Control Panel."
-
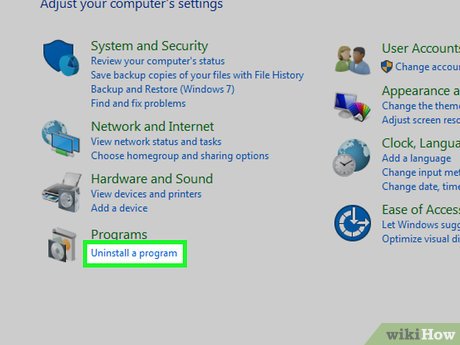 Click "Uninstall a program" or "Programs and Features." This will open a list of all of the programs installed on your computer. It may take a few moments for the list to load.
Click "Uninstall a program" or "Programs and Features." This will open a list of all of the programs installed on your computer. It may take a few moments for the list to load. -
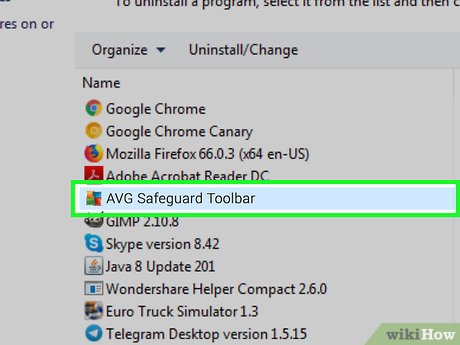 Find and "AVG Secure Search" in the list of programs. It will usually be towards the top of the list.
Find and "AVG Secure Search" in the list of programs. It will usually be towards the top of the list. -
 Click the "Uninstall" button at the top of the list. Follow the prompts to uninstall the AVG Secure Search program.
Click the "Uninstall" button at the top of the list. Follow the prompts to uninstall the AVG Secure Search program.
Part 2 of 5:
Cleaning Internet Explorer
-
 Open Internet Explorer. Even if you don't use Internet Explorer on a regular basis, you'll still want to reset it. This is because Internet Explorer is used for several Windows functions.
Open Internet Explorer. Even if you don't use Internet Explorer on a regular basis, you'll still want to reset it. This is because Internet Explorer is used for several Windows functions. -
 Click the Gear button or the Tools menu. If you don't see the menu bar, press Alt.
Click the Gear button or the Tools menu. If you don't see the menu bar, press Alt. -
 Select "Internet Options." This will open a new window with the Internet Explorer settings.
Select "Internet Options." This will open a new window with the Internet Explorer settings. -
 Click the "Advanced" tab and then click the "Reset" button. This will start the browser reset process, which will remove any extensions (such as the AVG Secure Search).
Click the "Advanced" tab and then click the "Reset" button. This will start the browser reset process, which will remove any extensions (such as the AVG Secure Search). -
 Check the "Delete personal settings" box and then click "Reset." This will disable the AVG Secure Search extension, and reset your home page and search engine.
Check the "Delete personal settings" box and then click "Reset." This will disable the AVG Secure Search extension, and reset your home page and search engine.
Part 3 of 5:
Cleaning Chrome
-
 Open Google Chrome. If you have Google Chrome, you'll need to reset it as well. If you don't have Chrome, move on to the next section.
Open Google Chrome. If you have Google Chrome, you'll need to reset it as well. If you don't have Chrome, move on to the next section. -
 Click the Chrome Menu button (☰) and select "Settings." This will open a new tab with your Chrome settings.
Click the Chrome Menu button (☰) and select "Settings." This will open a new tab with your Chrome settings. -
 Click the "Show advanced settings" link at the bottom of the page. This will expand the list to show more settings.
Click the "Show advanced settings" link at the bottom of the page. This will expand the list to show more settings. -
 Scroll to the bottom and click "Reset settings." This will open a new window.
Scroll to the bottom and click "Reset settings." This will open a new window. -
 Click "Reset" to confirm that you want to reset your settings. Your extensions will be disabled, and your home page will be reset. Your search engine settings will be returned to their default.
Click "Reset" to confirm that you want to reset your settings. Your extensions will be disabled, and your home page will be reset. Your search engine settings will be returned to their default.
Part 4 of 5:
Cleaning Firefox
-
 Open Firefox. If you use Firefox, you'll want to reset it to remove AVG Secure Search. If you don't have Firefox, move on to the next section.
Open Firefox. If you use Firefox, you'll want to reset it to remove AVG Secure Search. If you don't have Firefox, move on to the next section. -
 Click the Firefox Menu button (☰) and select "?." You can find this on the bottom of the menu.
Click the Firefox Menu button (☰) and select "?." You can find this on the bottom of the menu. -
 Select "Troubleshooting information." This will open a new tab.
Select "Troubleshooting information." This will open a new tab. -
 Click the "Refresh Firefox" button. Click "Refresh Firefox" to confirm. This will remove all of your extensions, reset your home page, and return your search engine settings to default.
Click the "Refresh Firefox" button. Click "Refresh Firefox" to confirm. This will remove all of your extensions, reset your home page, and return your search engine settings to default. -
 Navigate to "C:Program FilesMozilla Firefoxbrowsercomponents" on your computer. This folder contains a JavaScript file that will keep AVG Secure Search installed in Firefox. Use an Explorer window to open this folder.
Navigate to "C:Program FilesMozilla Firefoxbrowsercomponents" on your computer. This folder contains a JavaScript file that will keep AVG Secure Search installed in Firefox. Use an Explorer window to open this folder.- If you are using a 64-bit system, the location may be "C:Program Files (x86)Mozilla Firefoxbrowsercomponents".
-
 Find and delete "avgMozXPCOM.js" from the folder. This will remove the JavaScript file that keeps AVG Safe Search installed.
Find and delete "avgMozXPCOM.js" from the folder. This will remove the JavaScript file that keeps AVG Safe Search installed.- This is essential if you want to completely remove Secure Search from Firefox.
Part 5 of 5:
Running AdwCleaner
-
 Reset your other browsers. If you use a different browser than the ones outlined above, perform a rest for that browser as well. The reset process for most browsers is usually similar to the reset processes described above.
Reset your other browsers. If you use a different browser than the ones outlined above, perform a rest for that browser as well. The reset process for most browsers is usually similar to the reset processes described above. -
 Download the AdwCleaner tool. This free tool scans for and removes malware on your computer. It can find and remove any lingering AVG Secure Search files.
Download the AdwCleaner tool. This free tool scans for and removes malware on your computer. It can find and remove any lingering AVG Secure Search files.- You can download AdwCleaner for free from here
-
 Run the AdwCleaner program after downloading. Make sure that all of your browser windows are closed before starting the scan.
Run the AdwCleaner program after downloading. Make sure that all of your browser windows are closed before starting the scan. -
 Click the "Scan" button to start scanning your computer. The scan will usually take about 15-20 minutes to complete.
Click the "Scan" button to start scanning your computer. The scan will usually take about 15-20 minutes to complete. -
 Click the "Clean" button after the scan has finished. AdwCleaner will remove all of the files that it found during the scan. Your computer will reboot during the cleaning process, so make sure you save any open documents.[1]
Click the "Clean" button after the scan has finished. AdwCleaner will remove all of the files that it found during the scan. Your computer will reboot during the cleaning process, so make sure you save any open documents.[1]- At this point, AVG Secure Search should be completely removed from your computer. Open a browser to test if the removal was successful.
5 ★ | 1 Vote
You should read it
- How to reset and re-run the search index on Windows 10
- How to Search in Windows 10
- How to reset SMC on Mac
- How to Reset Admin Password on Mac OS X
- How to fix Open with missing errors in the right-click menu
- How to use the Reset feature on Windows 10
- How to automatically open Google search results in a new tab
- Summary of some simple ways to Reset Windows 10
May be interested
- Is it necessary to disconnect secure USB devices?
 have you noticed that when you plug a usb drive into your computer, windows will display a small icon in the system tray, informing you that you can safely remove the usb. if you click on the option to disconnect, you can safely remove the usb. but what does it mean to disconnect a usb drive safely? and do we need to do so with all usb devices?
have you noticed that when you plug a usb drive into your computer, windows will display a small icon in the system tray, informing you that you can safely remove the usb. if you click on the option to disconnect, you can safely remove the usb. but what does it mean to disconnect a usb drive safely? and do we need to do so with all usb devices? - How to remove the Quick Search Tool hijacker from the browser
 does quick search tool use your browser as default search engine? it's a browser hijacker that you should remove immediately to protect your privacy.
does quick search tool use your browser as default search engine? it's a browser hijacker that you should remove immediately to protect your privacy. - How to remove the browser hijacker Search.yourpackagesnow.com
 this article provides you with detailed information about the browser search.yourpackagesnow.com browser hijacker and provides instructions for completely removing this malware.
this article provides you with detailed information about the browser search.yourpackagesnow.com browser hijacker and provides instructions for completely removing this malware. - How to Remove Bing from your computer
 in this article, tipsmake will show you how to remove the bing search engine from your computer and web browser. bing is often used with browser hijackers or other malware that makes bing your homepage or search engine. they are sometimes also called 'navigation viruses'. if you do not remove this malware from your computer, even if you change your browser's home page, it can still redirect it to bing. however, by scanning your entire computer, removing suspicious software, cleaning or resetting your web browser, you can completely remove bing from your computer.
in this article, tipsmake will show you how to remove the bing search engine from your computer and web browser. bing is often used with browser hijackers or other malware that makes bing your homepage or search engine. they are sometimes also called 'navigation viruses'. if you do not remove this malware from your computer, even if you change your browser's home page, it can still redirect it to bing. however, by scanning your entire computer, removing suspicious software, cleaning or resetting your web browser, you can completely remove bing from your computer. - Instructions to completely remove Youndoo.com on all browsers
 youndoo is a browser hijacker integrated with other free software that you download from the internet and install. when this browser hijacker is installed, it will set the homepage and search engines on your browser to http://www.youndoo.com.
youndoo is a browser hijacker integrated with other free software that you download from the internet and install. when this browser hijacker is installed, it will set the homepage and search engines on your browser to http://www.youndoo.com. - Here's how to remove the VideoScavenger Toolbar adware
 the videoscavenger toolbar is an adware and is a browser attacker, it will change the default homepage and search settings on chrome, firefox and internet explorer browsers to 'http: // search. tb. ask. com / 'without user permission. in fact, the videoscavenger toolbar will modify the browser installer to navigate the browser to advertising and monetizing websites.
the videoscavenger toolbar is an adware and is a browser attacker, it will change the default homepage and search settings on chrome, firefox and internet explorer browsers to 'http: // search. tb. ask. com / 'without user permission. in fact, the videoscavenger toolbar will modify the browser installer to navigate the browser to advertising and monetizing websites. - Google removes underscores of links on its search engine
 starting today, google said that they will no longer use tiles below the links on their search pages.
starting today, google said that they will no longer use tiles below the links on their search pages. - Bing updates the search suggestion feature similar to Google
 the bing search engine has recently updated the search results hint feature to help users remove false results by introducing a number of options. this function is highly appreciated by users because it helps them reduce search time and filter results.
the bing search engine has recently updated the search results hint feature to help users remove false results by introducing a number of options. this function is highly appreciated by users because it helps them reduce search time and filter results. - How to Turn Off Bing Search on Internet Explorer 8
 bing search is a default search engine in internet explorer 8. if you prefer using a different search engine on your internet explorer instead of bing search, don't worry! you can turn off or completely remove bing search from your...
bing search is a default search engine in internet explorer 8. if you prefer using a different search engine on your internet explorer instead of bing search, don't worry! you can turn off or completely remove bing search from your... - 10 free search tools for Windows 10
 there are some parts in windows 10 that are not as good as expected, such as windows search. although there are some tips and tricks for windows search, it has never been on par with the search features of mac and linux. although windows 10 has tried to reduce the distance, it is still slow and imperfect.
there are some parts in windows 10 that are not as good as expected, such as windows search. although there are some tips and tricks for windows search, it has never been on par with the search features of mac and linux. although windows 10 has tried to reduce the distance, it is still slow and imperfect.




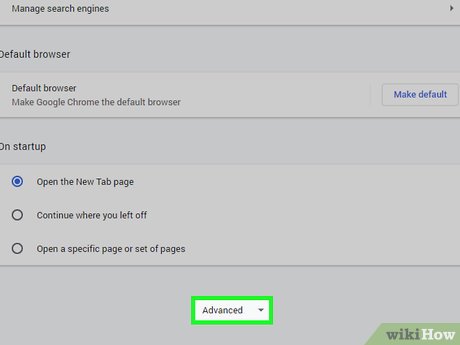























 How to Install or Remove an RPM Package
How to Install or Remove an RPM Package How to Download Miniclip Games
How to Download Miniclip Games How to Update Your iPhone
How to Update Your iPhone How to Install Qt SDK on Ubuntu Linux
How to Install Qt SDK on Ubuntu Linux How to Install a Sony Walkman MP3 Player
How to Install a Sony Walkman MP3 Player How to Uninstall Eset Smart Security 5
How to Uninstall Eset Smart Security 5