How to Search by Image
Method 1 of 5:
Using Google Image Search on a Phone or Tablet
-
 Open Google Chrome. The Google Chrome mobile app comes with a tool that lets you search for any image online using Google Image Search. If you don't have Chrome, you'll need to download it for free from the App Store or Play Store.
Open Google Chrome. The Google Chrome mobile app comes with a tool that lets you search for any image online using Google Image Search. If you don't have Chrome, you'll need to download it for free from the App Store or Play Store.- If the image you want to search for is saved to your phone or tablet, you'll need to use http://reverse.photos, a site that lets you upload your image to Google Image Search. Navigate to that site, tap UPLOAD, select your image, and then tap SHOW MATCHES.
-
 Open a web page with an image you want to search for. You can search for any image by typing keywords into the search bar, or navigate directly to your desired website.
Open a web page with an image you want to search for. You can search for any image by typing keywords into the search bar, or navigate directly to your desired website. -
 Tap and hold the image. A context menu will appear.[1]
Tap and hold the image. A context menu will appear.[1] -
 Tap Search Google for this Image. This opens a new Chrome tab that displays Google Image Search results for the selected image.
Tap Search Google for this Image. This opens a new Chrome tab that displays Google Image Search results for the selected image.- This option won't appear if you tap and hold on a preview of a photo from a Google search. Click on the preview to expand it first, then tap and hold to search from a photo on Google.
-
 Browse the results. The image's details will appear at the top of the page, and all potential matches will appear below. If the exact image is not found, images that are visually similar will appear.
Browse the results. The image's details will appear at the top of the page, and all potential matches will appear below. If the exact image is not found, images that are visually similar will appear.
Method 2 of 5:
Using Google Image Search on a Computer
-
 Find the image you want search for. If you haven't saved the photo to your computer, you can do so now. Or, if you prefer not to download anything, you can just copy the full address to the image online.
Find the image you want search for. If you haven't saved the photo to your computer, you can do so now. Or, if you prefer not to download anything, you can just copy the full address to the image online.- To download: Right-click an image, then select Save Image As (the text may vary by browser). Follow the on-screen instructions to name and save the file.
- Depending on the site and your browser, you may have to select Open image in new tab or View Background Image first.
- To copy the URL: Right-click the image, then select Copy image location or Copy image address.
- To download: Right-click an image, then select Save Image As (the text may vary by browser). Follow the on-screen instructions to name and save the file.
-
 Click on the camera icon in the search bar. A pop-up will appear.
Click on the camera icon in the search bar. A pop-up will appear. -
 Upload the image or provide its URL.
Upload the image or provide its URL.- If the image is on your computer:
- Click the Upload an image tab.
- Click Choose File.
- Select the image and click Open. The image will upload and Google will automatically display matching search results. You can also drag the image to where it says "Drop Image Here" on Google.
- If the image is online:
- Click the Paste image URL tab.
- Right-click the blank.
- Click Paste.
- Click Search by image to display results.
- If the image is on your computer:
-
 Browse the results. The image's details will appear at the top of the page, and all potential matches will appear below. If the exact image is not found, images that are visually similar will appear.
Browse the results. The image's details will appear at the top of the page, and all potential matches will appear below. If the exact image is not found, images that are visually similar will appear.
Method 3 of 5:
Using Bing Visual Search
-
 Find the image you want search for. You can upload any image to Bing Visual Search to find where else it's available online. If the image is not already saved to your computer or mobile device, download it now, or copy its URL to your clipboard.
Find the image you want search for. You can upload any image to Bing Visual Search to find where else it's available online. If the image is not already saved to your computer or mobile device, download it now, or copy its URL to your clipboard.- To download: Right-click or long-tap an image, then select Save Image As (the text may vary by browser). Follow the on-screen instructions to name and save the file.
- Depending on the site and your browser, you may have to select Open image in new tab or View Background Image first.
- To copy the URL: Right-click or long-tap the image, then select Copy image location/address or Copy image.
- To download: Right-click or long-tap an image, then select Save Image As (the text may vary by browser). Follow the on-screen instructions to name and save the file.
-
 Navigate to https://www.bing.com/images. This opens Bing's image search site.
Navigate to https://www.bing.com/images. This opens Bing's image search site. -
 Upload the image or provide its URL. The steps vary depending on your device:
Upload the image or provide its URL. The steps vary depending on your device:- If the image is on your computer:
- Click the camera icon in the search bar.
- Click browse under "Drag an image here or browse."
- Select the image and click Open'. The image will upload and search results will appear.
- If the image is on your phone or tablet:
- Tap the camera icon (and select Continue if prompted).
- Navigate to the photo and select it. The image will upload and results will be displayed.
- If the image is online:
- Computer: Click the camera icon at the top of the screen and click Paste image or URL. Right-click the blank and select Paste the view results.
- Phone or tablet: Tap and hold the blank at the top of the screen, select Paste, then tap the magnifying glass to view results.
- If the image is on your computer:
-
 Browse the results. You can click any of the links to view instances of the image, or click an image under "Similar images" or "Related images" to see alternatives.
Browse the results. You can click any of the links to view instances of the image, or click an image under "Similar images" or "Related images" to see alternatives.
Method 4 of 5:
Using TinEye
-
 Find the image you want search for. You can upload any image to TinEye to find where else it's available online. If you haven't saved the photo, you can do so now. If you prefer not to download anything, you can just copy the full address to the image online. Here's how to download the image or find its URL:
Find the image you want search for. You can upload any image to TinEye to find where else it's available online. If you haven't saved the photo, you can do so now. If you prefer not to download anything, you can just copy the full address to the image online. Here's how to download the image or find its URL:- To download: Right-click or long-tap an image, then select Save Image As (the text may vary by browser). Follow the on-screen instructions to name and save the file.
- Depending on the site and your browser, you may have to select Open image in new tab or View Background Image first.
- To copy the URL: Right-click or long-tap the image, then select Copy image location/address or Copy image.
- To download: Right-click or long-tap an image, then select Save Image As (the text may vary by browser). Follow the on-screen instructions to name and save the file.
-
 Go to https://www.tineye.com in a web browser.
Go to https://www.tineye.com in a web browser. -
 Upload the image or provide its URL.
Upload the image or provide its URL.- If the image is on your computer, phone, or tablet:
- Click the arrow next to the search bar.
- Select the image (and click Open if you're on a computer).
- If the image is online:
- Right-click or long-tap the "Upload or enter Image URL" blank.
- Click Paste.
- Click the magnifying glass to search.
- If the image is on your computer, phone, or tablet:
-
 Browse the results. You'll see the number of times the exact image was found on the internet, followed by a list of matches. If the image is not found, no results will appear.
Browse the results. You'll see the number of times the exact image was found on the internet, followed by a list of matches. If the image is not found, no results will appear.
Method 5 of 5:
Searching for Images by Text
-
 Visit an image search website on your computer, phone, or tablet. If you'd like to search for images by name, subject, or keyword, you can do so using any modern search engine. The most popular options are Google Image Search (https://images.google.com) and Bing Images (https://www.bing.com/images).
Visit an image search website on your computer, phone, or tablet. If you'd like to search for images by name, subject, or keyword, you can do so using any modern search engine. The most popular options are Google Image Search (https://images.google.com) and Bing Images (https://www.bing.com/images). -
 Type your search terms into the search bar. It's at the center of the page on Google Image Search, and at the top of the page on Bing. Be specific about what you hope to find.
Type your search terms into the search bar. It's at the center of the page on Google Image Search, and at the top of the page on Bing. Be specific about what you hope to find.- For example, if you'd like to search for an orange tabby cat, search for "orange tabby cat" rather than just "tabby cat."
-
 Click the magnifying glass to search. A list of images that match your search terms will appear.
Click the magnifying glass to search. A list of images that match your search terms will appear.- Some suggested alternate searches will appear above the results in both search engines. You can click any of these searches to find more specific results.
-
 Click the image you want to view. This opens a larger version of the image, along with some details.
Click the image you want to view. This opens a larger version of the image, along with some details.- If you need to view a larger version, click Visit or the site's name on Google, or View Image in Bing.
-
 Download the image (optional). Keep in mind that images are frequently copyrighted, so in certain cases, it may not be used for commercial purposes without copyright infringement.
Download the image (optional). Keep in mind that images are frequently copyrighted, so in certain cases, it may not be used for commercial purposes without copyright infringement.- If you want to download an image on your computer, right-click the image, select Save Image or Save Image As, name the file, then click Save.
- To download the image onto a phone or tablet, tap and hold the image, then select the saving option.
3.6 ★ | 5 Vote
You should read it
May be interested
- How to turn off image suggestions in the Chrome search bar
 suggested image search on chrome is the latest update for the browser. so how to turn off that suggested image?
suggested image search on chrome is the latest update for the browser. so how to turn off that suggested image? - Microsoft is gradually improving its image search feature for Bing
 search engine image search engine bing is gradually improving microsoft to compete with google search images.
search engine image search engine bing is gradually improving microsoft to compete with google search images. - How to search by image on iPhone and Android phones?
 how to search by image on iphone and android phones? searching by image on mobile devices is very convenient and useful when we want to look up information for any product or an image that you are curious to look up more information about them.
how to search by image on iphone and android phones? searching by image on mobile devices is very convenient and useful when we want to look up information for any product or an image that you are curious to look up more information about them. - Google updates Chrome 30 for Android and PC
 google recently updated chrome for android to version 30, of which the most noteworthy new point is that it has improved the finger slide operation to perform some tasks in the browser.
google recently updated chrome for android to version 30, of which the most noteworthy new point is that it has improved the finger slide operation to perform some tasks in the browser. - How to find other versions of the image on Google
 chrome can make it easy to do 'reverse' searches for an online image very quickly.
chrome can make it easy to do 'reverse' searches for an online image very quickly. - How to find unlicensed images on the internet
 high-quality stock photos have always been expensive to download, or if it's free you want to use for your own purposes, be careful as you may be pirating.
high-quality stock photos have always been expensive to download, or if it's free you want to use for your own purposes, be careful as you may be pirating. - Interesting search engines on Google that you may not know yet
 google is the most popular search engine on the internet today, which everyone knows, but many people don't realize there are still many interesting things that we can exploit on this great search engine.
google is the most popular search engine on the internet today, which everyone knows, but many people don't realize there are still many interesting things that we can exploit on this great search engine. - 10 free search tools for Windows 10
 there are some parts in windows 10 that are not as good as expected, such as windows search. although there are some tips and tricks for windows search, it has never been on par with the search features of mac and linux. although windows 10 has tried to reduce the distance, it is still slow and imperfect.
there are some parts in windows 10 that are not as good as expected, such as windows search. although there are some tips and tricks for windows search, it has never been on par with the search features of mac and linux. although windows 10 has tried to reduce the distance, it is still slow and imperfect. - 3 extremely attractive search and face recognition tools
 the following article will answer your concerns about whether there is another twins other than you in this world. try 3 search engines and identify the following faces.
the following article will answer your concerns about whether there is another twins other than you in this world. try 3 search engines and identify the following faces. - Pinterest Launches AI Feature to Find and Refine Ideas Using Images
 pinterest has just announced a series of new ai-powered image search features, aiming to help users easily find exactly what they want through images.
pinterest has just announced a series of new ai-powered image search features, aiming to help users easily find exactly what they want through images.
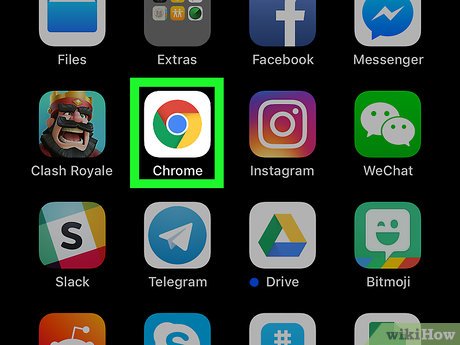
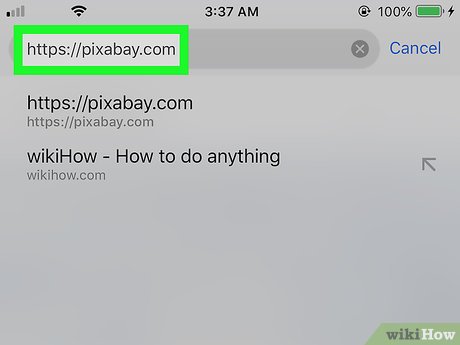
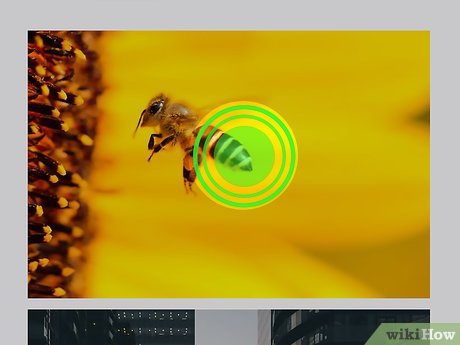





























 How to Tweet
How to Tweet How to Remove Bing Wallpaper
How to Remove Bing Wallpaper How to Get Popular on the Internet
How to Get Popular on the Internet How to Have Fun on the Internet
How to Have Fun on the Internet How to Change Your Apple ID
How to Change Your Apple ID