How to turn off applications that start with Windows 10 to make your computer faster
Too many applications starting with the Win boot process will slow down the computer. So how to turn them off?
On computers or laptops today, in addition to the Windows platform and available tools, users often install many additional applications to suit their needs. There are many applications running in the background or applications that start up with Windows that are unnecessary, making your computer run slower due to consuming too much RAM. In this article, TipsMake will introduce you to some ways to disable applications that start up with Windows 10.
Instructions on how to disable applications that start with Windows 10
1. Turn off applications that launch with Windows 10 in Settings
Step 1: Click on the Windows icon in the left corner of the screen > select the gear-shaped Settings icon ( you can also quickly perform this operation by pressing the shortcut key combination Windows + I) > select the Apps section
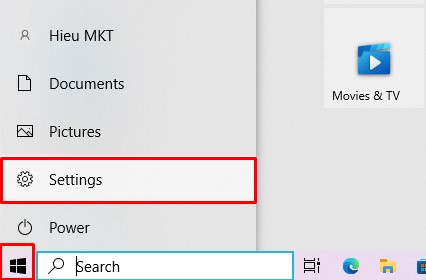
Step 2 : In Apps > select Startup > click to turn off unnecessary startup applications

2. Turn off applications that start with Windows 10 using msconfig
Step 1: Open the Run window by pressing the Windows + R key combination > Enter the command: msconfig > Select OK .
Step 2 : In the System Configuration window , select Services to see a list of all computer services > Tick Hide all Microsoft services to hide Microsoft services.
Next, uncheck unnecessary services > Select Apply .
3. Quickly turn off applications that start with Windows 10 in Task Manager
Step 1: Open Task Manager by right-clicking on the Taskbar > Select Task Manager . (or use the shortcut key combination Ctrl + Shift + Esc)
Step 2: In the Task Manager window, select Startup > right-click on the application you want to disable and select Disable
Above is an article that guides you on how to stop applications from running when you turn on your computer. Hopefully this information is useful and I wish you success. If you have any questions, please leave your comments below!
You should read it
- The best step counter app for Android and iOS
- Instructions on how to use VPN in Opera browser
- How to choose GPU for each application on Windows 10
- Instructions for installing Windows XP with USB step by step from A to Z
- Format Tab text in Word
- Instructions on how to install Windows 10 with USB step by step
- How to delete, remove software on Windows 10 computers
- Apache 2 with SSL / TLS: Step-by-step instructions (Part III)
- 9 Windows 8.1 errors have not been resolved
- Corel Draw: Draw the Windows XP icon
- Corel Draw 12: Draw the globe
- Insert images in PowerPoint
Maybe you are interested
Call of Duty prevents hacking by making real gamers invisible Google has just introduced an extremely useful management feature for Chrome Access Modifier for class in C ++ Nokia employees 'hack' the game on the Windows Store How to find friends on Kwai How to add trusted friends to Facebook on iPhone, Android
