How to choose GPU for each application on Windows 10
Windows 10 now allows users to select GPUs for a specific game or application from the Settings app. Previously, you had to use a special manufacturer tool like NVIDIA Control Panel or AMD Catalyst Control Center to assign GPUs to each individual application.
How to assign an application to the GPU
To assign an application to the GPU, go to Settings> System> Display , scroll down and click on the Graphics Settings link.
Select the application you want to configure. To select a traditional desktop game or application with an .exe file, select " Classic app ", click the " Browse " button and then find the .exe file on the system. Most of the application's .exe files are usually in the Program Files folder.
- Troubleshoot problems that cannot run the .exe file
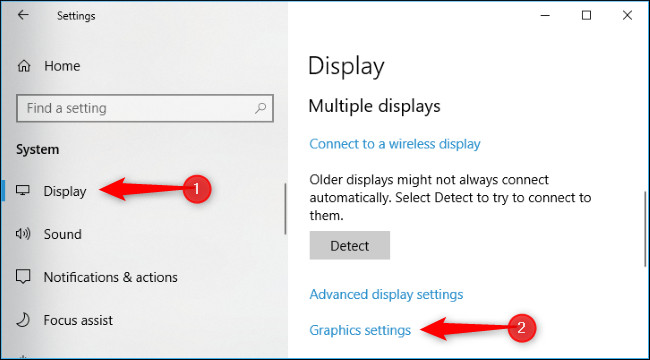
If you want to select a new Universal Universal application, select Universal App, then select the application from the list and click the Add button. These applications are usually installed from Microsoft Store and the file extension is not .exe, called Universal Windows Platform or UWP application.
- How to check the unified Windows application version (UWP) in Windows 10

After adding, the application will appear in the list on the Graphics Settings page, select the application you added and then click the Options button.
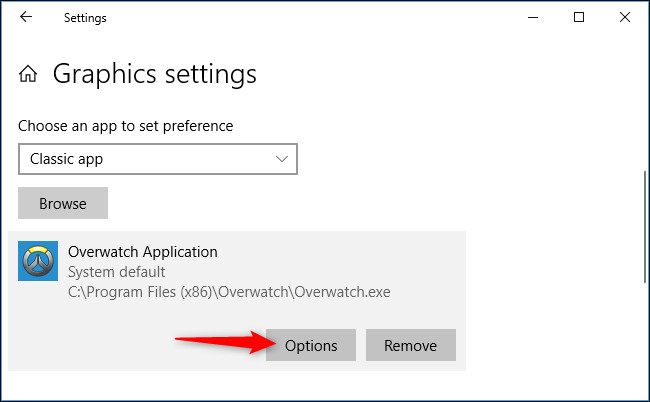
System default is the default GPU used for all applications, Power saving refers to low-power GPUs (usually on board video like Intel Graphics) and High performance is a high-performance GPU (usually a discrete graphics card like AMD or NVIDIA).
- AMD and Nvidia - who is the king of GPU dominance?
The exact GPU used for each setting is displayed in this window. If there is only one GPU in the system, you will see the same GPU name under both ' Power saving GPU ' and ' High performance GPU ' options.
Click Save after completing the installation. If the game or application is currently running, you need to restart it to change the settings.
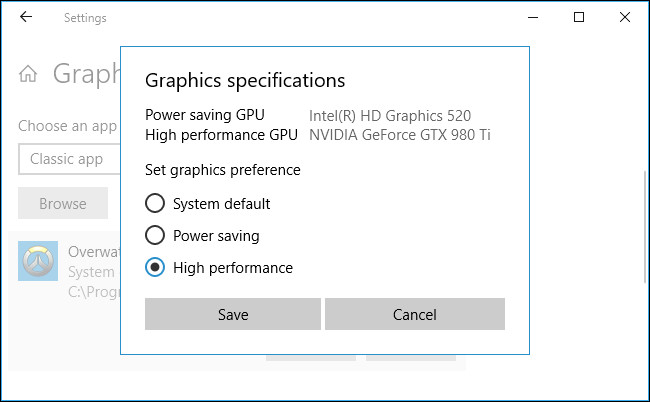
How to check the application GPU is using
To check the application or game GPU that is in use, open Task Manager and activate the ' GPU Engine ' column on the Processes tab. Then you will know which application is using which GPU. You can see which GPU is associated with which number from the Performance tab.

See more:
- How to monitor GPU performance in Task Manager of Windows 10
- Instructions for overclocking graphics cards for better gaming performance
- Overclock CPU, GPU and RAM easily and safely
You should read it
- List of the best graphics cards according to the price segment
- How to Install a Game on a PC
- How to enable Smart Select on Galaxy S8 / S8 Plus
- Choose to buy a PC board (part 2)
- Choose to buy a motherboard (end part)
- Match unique photos with FotoRus and SNOW apps
- Select the YouTube viewing app for iPad
- Top 7 best AMD graphics cards (GPUs) 2020
May be interested
- Demo video VLC on Windows Phone
 vlc application development team today posted a new video that shows the application works on windows phone. developer thomas nigro also said that the application currently has bugs that need to be fixed to get through the store.
vlc application development team today posted a new video that shows the application works on windows phone. developer thomas nigro also said that the application currently has bugs that need to be fixed to get through the store. - Windows 8 application price from 1.5 USD to 1,000 USD
 users are allowed to try 7 days before deciding to buy. microsoft also encourages developers by reducing fees from 30% to 20% for applications that earn $ 25,000 or more.
users are allowed to try 7 days before deciding to buy. microsoft also encourages developers by reducing fees from 30% to 20% for applications that earn $ 25,000 or more. - Instructions to display application names on Windows 11 Taskbar
 in the recent update, windows 11 system allows users to control whether the application name appears on the taskbar or not, depending on the user's needs.
in the recent update, windows 11 system allows users to control whether the application name appears on the taskbar or not, depending on the user's needs. - Microsoft's new tool helps select the right Windows 10 device
 on monday, microsoft announced a new tool called help me choose on its official website. let's see what's special about this feature!
on monday, microsoft announced a new tool called help me choose on its official website. let's see what's special about this feature! - Instructions for completely removing the 3D Builder application on Windows 10
 windows 10 is not only added but also has other features. one of the new default applications built into windows 10 is the 3d builder application, designed to create, edit, and 3d print models for a 3d printer. however, although 3d printers are affordable, not everyone needs to use the 3d builder application.
windows 10 is not only added but also has other features. one of the new default applications built into windows 10 is the 3d builder application, designed to create, edit, and 3d print models for a 3d printer. however, although 3d printers are affordable, not everyone needs to use the 3d builder application. - Instructions to uninstall the Modern application on Windows 10 / 8.1 / 8
 on windows 10 and windows 8, microsoft integrates a number of pre-installed modern applications on the system. however, often, users rarely and hardly use these applications and often download other applications to the machine to install and use.
on windows 10 and windows 8, microsoft integrates a number of pre-installed modern applications on the system. however, often, users rarely and hardly use these applications and often download other applications to the machine to install and use. - How to check the unified Windows application version (UWP) in Windows 10
 sometimes it is not necessary to know the version information of an application, but when the application fails or the feature is missing, this is the first thing the user should check.
sometimes it is not necessary to know the version information of an application, but when the application fails or the feature is missing, this is the first thing the user should check. - This is how to reset application data on Windows 10
 with windows 10 anniversary update, users can easily reset application data without having to uninstall or reinstall the application. users can reset application data in case the application fails or simply want to restore the application to the default settings.
with windows 10 anniversary update, users can easily reset application data without having to uninstall or reinstall the application. users can reset application data in case the application fails or simply want to restore the application to the default settings. - How to choose SSD to suit your needs
 we all know the benefits of using ssd: high speed access. however, because the price is quite high, the choice of ssd with suitable capacity for use is really a problem. some of the notes below will help you be more discerning in choosing the ssd that suits your needs.
we all know the benefits of using ssd: high speed access. however, because the price is quite high, the choice of ssd with suitable capacity for use is really a problem. some of the notes below will help you be more discerning in choosing the ssd that suits your needs. - Summary of several ways to quickly access the Settings application on Windows 10
 on windows 10, microsoft integrated a new application called settings. this settings application is a metro application created by microsoft to replace the classic control panel application. the windows password change option is now no longer available on the control panel like in previous versions, and if you want to change the windows password you will have to manipulate via the settings application.
on windows 10, microsoft integrated a new application called settings. this settings application is a metro application created by microsoft to replace the classic control panel application. the windows password change option is now no longer available on the control panel like in previous versions, and if you want to change the windows password you will have to manipulate via the settings application.










 How to use the non-disturbing feature on Windows 10 April 2018
How to use the non-disturbing feature on Windows 10 April 2018 11 strange 'phenomena' of Windows
11 strange 'phenomena' of Windows Fix some errors before and after upgrading Windows 10 April 2018 Update
Fix some errors before and after upgrading Windows 10 April 2018 Update Ways to turn off Windows 10 computer
Ways to turn off Windows 10 computer Windows Defender in Windows 10 April 2018 Update What's new?
Windows Defender in Windows 10 April 2018 Update What's new? Microsoft released Windows 10 (PC) Build 17661 for Insider Fast users
Microsoft released Windows 10 (PC) Build 17661 for Insider Fast users