How to split screen on Google Chrome - Easily manage work
You can use Chrome browser with other applications at the same time, or use 2 windows on Chrome at the same time. Below are instructions for splitting the screen on Google Chrome.
Instructions for splitting the screen on Google Chrome Android
Split the Google Chrome screen in half using the application
Step 1:
You open the Chrome application on your Android phone then open any website you want to access as usual. Then you click to open the multitasking program on your Android phone , depending on each line to display the open content interface on the phone.
Then press and hold on the Chrome icon above. Display the new option, click Split screen .
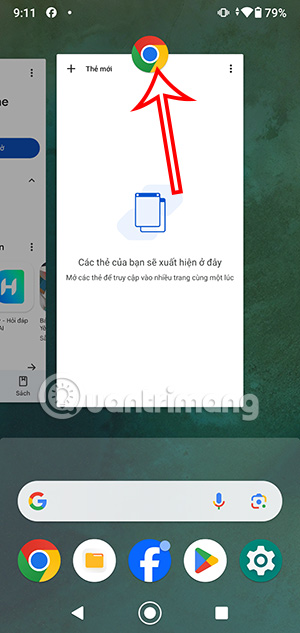
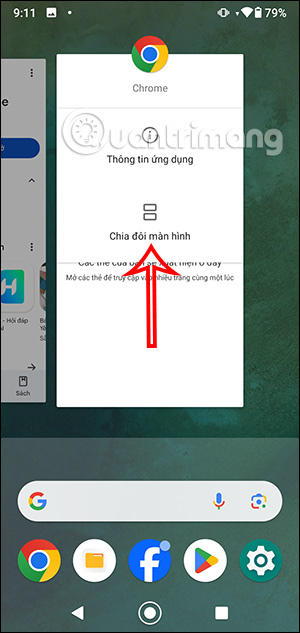
Step 2:
You will then see the split interface on Chrome. Now we can open another application to use on the phone with Chrome.
The two screens on Chrome will operate completely separately, so you can browse the web and use applications as usual.
Split Google Chrome screen in half with 2 windows
When you use Chrome on your phone, you cannot open 2 windows to browse the web at the same time, you can only create a new tab. But with the split screen feature on Chrome, it's easy to create 2 windows.
Step 1:
After splitting the Chrome screen in half, click on the 3-dot icon in the top right corner. Show the options you click New window . Soon you will see a new window displayed on Chrome as shown below.
Step 2:
Now you access the website you want to use in Chrome split screen mode with 2 separate windows. You move or click on each content in the windows as usual.
Step 3:
When you click on the split icon in the toolbar on your phone, you can change a Chrome window to another application if you want.
Step 4:
Click the 3-dot icon in the right corner to display other options for the window on Chrome. If you want to open a new window for Chrome, click Move to another window to open a new window for Chrome split screen mode.
Instructions for splitting the screen on Google Chrome
- Download utility
Step 1:
First, download the Tab Resize utility according to the link above and then proceed with the installation as usual on Chrome browser.
Step 2:
When used for the first time, the Tab Resize utility will provide split screen suggestions with preview images, such as 2x2, 2x1, 1x2 or 1x1. We can rely on these preview types to choose which screen type we want to split.
For example, I will divide the screen 2x2 and get 4 small screens like below.
At that time, the screens will be divided into different separate tabs and scaled according to the screen the user has selected. Thus, we can easily adjust each tab as when browsing the web normally, or we can turn off one of these tabs.
Step 3:
In addition to providing a list of split-screen suggestions, the Tab Resize utility also supports users in designing their own split-screen layout . At the utility interface click on the plus icon.
Step 5:
In the Fixed section, users can enter the number of columns in columns and the number of rows in rows they want to divide the screen. The split screen style can be previewed on the side. If you want to use this self-created split screen style, click Save .
For example, I will divide the screen 2x3 and get the result as shown below. That means 2 columns and 3 columns per row.
If you do not want to use this split screen style on Chrome, press the X to delete that split screen style.
Step 6:
The Tab Resize utility also provides screen adjustment options. With Empty tab , empty tabs will automatically open to complete the screen style the user selects, in case there are not enough tabs in the layout.
As for Single tab , the tabs will not be divided and will still be combined into one window and minimized so you can work on the computer.
You should read it
- How to split the screen on Google Chrome
- How to split screen on Chromebook
- How to split the screen on iPhone
- How to split a computer screen
- How to split screen on iPad
- How to split screen on macOS
- How to split screen on Windows 10
- Fix Split Screen feature not working on Windows
- Chrome OS is ready to replace Android on tablets
- How to split the screen on a Windows 11 laptop
- How to turn off the split screen feature on the iPad
- Split screen uses 2 applications on Galaxy S8 / S8 Plus
Maybe you are interested
How does Chinese Big Tech 'evade' the US semiconductor embargo? NVIDIA officially announces high-end GPU series RTX 5090 and RTX 5080 RTX 5090 Disappoints in Black Myth: Wukong Playtest The newly launched RTX 50-series cards have encountered a series of problems, Nvidia admits the problem Nvidia 'expects' RTX 5090/5080 power connector won't melt thanks to new PCIe plug tech How to check TikTok video shares
