How to merge 2 images into 1 frame in Word
You wonder how to combine two images into a frame in Word? There is actually more than one way to stitch two images into one frame in Word. To learn about those methods, please come to the tutorial table How to combine 2 images into 1 frame in Word of TipsMake.com.

1. Merge two images into a frame using Table
To be able to combine two images into one frame, we can choose to insert the Table table and then insert the image into the table frame.
First you need to insert the table into Word already.
Open the Insert ribbon on the Word toolbar, then click the Table icon in the Tables group . You click on the first square of the display table to be able to choose to insert a table with only one cell (this will be our frame).

After the table is inserted into Word, click on the table and press Enter to be able to create two adjacent lines in the table.

Next, place the mouse pointer on the first line in the table, click the Insert ribbon on the toolbar and select Pictures in the Illustrations group .
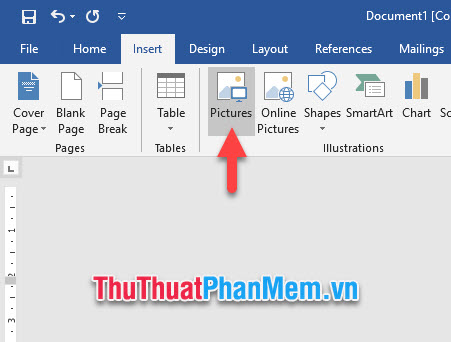
Then you select the image in the computer folder to insert pictures into Word. After you have inserted the first image, click the mouse pointer so that the cursor is at the beginning of the second row in the table.

Continue to insert the second picture in the computer folder like the steps we did when inserting the first picture.

Now you have two inserted images in a table cell that is our frame.

You can now change the image of the frame border by clicking the plus icon in the top left corner of the Table frame to be able to black out the entire frame.

After blacking out, if Word doesn't automatically bounce the ribbon, you can click the Design ribbon in the Table Tools folder (rightmost) to be able to adjust the table design format.
You can change the color of the table borders by clicking on Border Styles .

After clicking a bright border, your cursor will change to a pen, now you can hover and drag on the borders of the table to change the format for each edge.

Or you can choose how to change the entire table border borders by clicking on Borders and select All Borders .

You can also change the different shapes of borders such as connecting borders, dashed dashed lines, seam borders, dark borders, etc.

You can also change the thickness of the borders with different pixel levels.

The result is that you can combine 2 images into 1 frame in Word is quite simple but also very beautiful:

2. Merge 2 images into 1 frame using Text Box
In addition to Table, you can also combine 2 images into 1 frame using Text Box.
To insert Text Box into Word, click Open Insert ribbon in Word toolbar.
Next, click on the Shapes icon in the Illustrations group , then select the Text Box icon in the list displayed by Shapes .

You drag and create the Text Box on the interface of Word. Next, you click on the Text Box frame so that the mouse pointer can be in this frame.
Next, you insert the image into the Text Box by opening the Insert ribbon on the toolbar and selecting Pictures in the Illustrations group .

You select the image in the computer folder to insert into the Text Box and continue to insert the second photo in the selected location in the Text Box .

You can customize the size of the image by clicking on the image and stretching the length of its width to fit the size you want.
To change the shape of the border, click on the border of the Text Box border .

Next you open the Format ribbon of Drawing Tools . In this ribbon, you can choose different styles for the Text Box palette in Styles .

You can also choose additional options for the Text Box frame by changing the options at the side, such as Shape Fill , Shape Outline or Shape Effects .
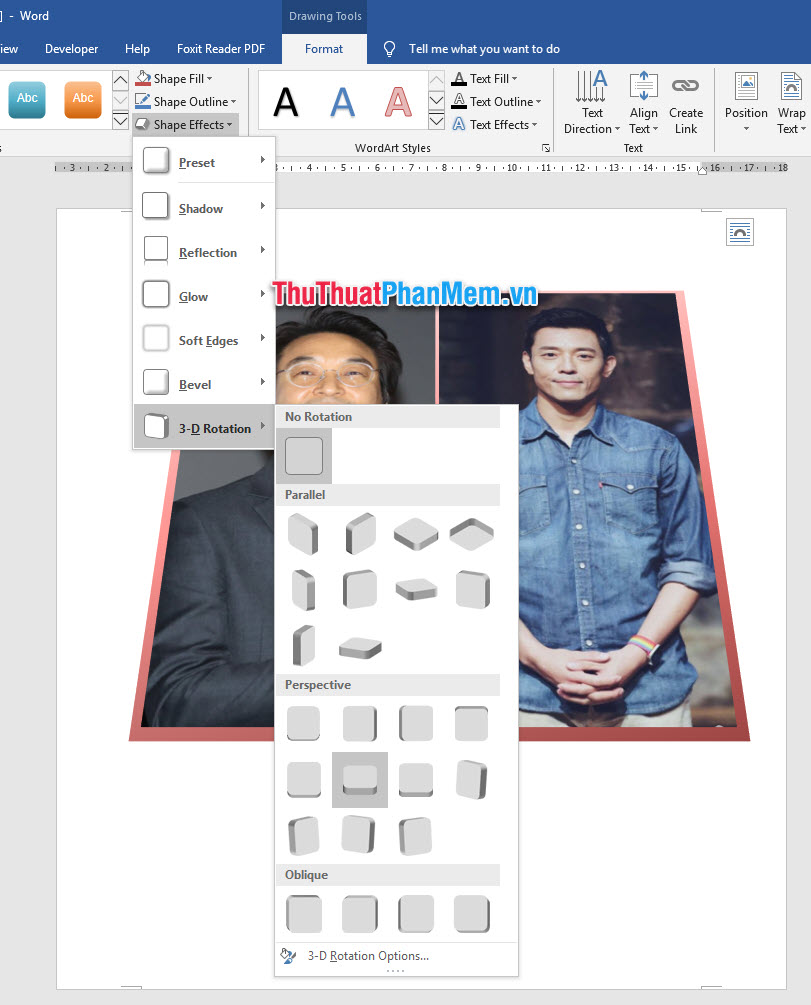
Thank you for reading and following our article TipsMake.com on How to combine 2 images into 1 frame in Word. Wish you can successfully implement this procedure in the most convenient and fast way. See you in the following tutorial tips.
You should read it
- How to show the alignment frame in Word
- Merge multiple photos into one common frame using GIMP
- Nested frames and effects for images in Word
- How to merge mail (Mail Merge) in Word
- How to merge multiple Word files into 1 file, merge multiple Word documents into one
- How to merge multiple photos into a photo frame in Photoshop
- How to merge multiple Word files into a single file
- Mix text, merge messages, mix Excel tables into Word 2007 documents
May be interested
- Mix text, merge messages, mix Excel tables into Word 2007 documents
 mixing text will be helpful when making meeting invitations, announcements, sending salaries to many people. here's how to mix text and merge messages in word 2003, 2007, 2013, 2016 for those you don't know yet!
mixing text will be helpful when making meeting invitations, announcements, sending salaries to many people. here's how to mix text and merge messages in word 2003, 2007, 2013, 2016 for those you don't know yet! - How to draw a frame in Word
 how to draw a frame in word. creating a cover page in word or highlighting certain text with a border will make your word document more impressive and professional. if you do not know how to draw frames in word, please join
how to draw a frame in word. creating a cover page in word or highlighting certain text with a border will make your word document more impressive and professional. if you do not know how to draw frames in word, please join - Merge and merge multiple documents in Word 2007
 in the process of using word 2007, users will certainly encounter situations where they need to merge multiple documents in word 2007. in the following article, we will introduce to you the fastest way to merge and join documents in word 2007.
in the process of using word 2007, users will certainly encounter situations where they need to merge multiple documents in word 2007. in the following article, we will introduce to you the fastest way to merge and join documents in word 2007. - How to use mail merge in Word to merge text
 in word, there is a mail merge feature that merges letters, emails, contracts, salary slips, and notices to compose bulk content with similar content without you having to enter it manually.
in word, there is a mail merge feature that merges letters, emails, contracts, salary slips, and notices to compose bulk content with similar content without you having to enter it manually. - How to frame text in Word
 how to frame text in word in this article, you can frame the cover page, the whole document or just framed a paragraph in word.
how to frame text in word in this article, you can frame the cover page, the whole document or just framed a paragraph in word. - How to hide images in Microsoft Word for easier reading
 an image in a microsoft word document can replace thousands of words, but sometimes you want to quickly see the document, it can interfere with fast scrolling, especially on multi-image documents. however, there is a little-known feature in word that allows you to hide all these images on documents and replace them with a temporary placeholder frame.
an image in a microsoft word document can replace thousands of words, but sometimes you want to quickly see the document, it can interfere with fast scrolling, especially on multi-image documents. however, there is a little-known feature in word that allows you to hide all these images on documents and replace them with a temporary placeholder frame. - Improved email performance with the Microsoft Word Mail Merge feature
 the microsoft mail merge feature of the microsoft word editor is one of the great tools for people who often work with text, email ... in the following article, we will present some basic steps. to use and manage word 2010's mail merge wizard ...
the microsoft mail merge feature of the microsoft word editor is one of the great tools for people who often work with text, email ... in the following article, we will present some basic steps. to use and manage word 2010's mail merge wizard ... - How to merge multiple photos into one frame in Photoshop
 there are many ways to combine multiple photos into one frame in photoshop, but after examining the ways and thoughts, tipsmake feels the method of using the clipping mask function is the fastest and most professional method.
there are many ways to combine multiple photos into one frame in photoshop, but after examining the ways and thoughts, tipsmake feels the method of using the clipping mask function is the fastest and most professional method. - How to fix number formatting errors when using Mail Merge in Word
 microsoft word's mail merge feature is one of the features that users love. it works when creating custom labels, templates, emails or reports.
microsoft word's mail merge feature is one of the features that users love. it works when creating custom labels, templates, emails or reports. - How to merge letters and documents (Mail Merge) in Word 2016
 how to merge letters, merge documents (mail merge) in word 2016. mail merge, merge documents (mail merge) is a useful feature that microsoft provides, you will save a lot of time when applying calculation this feature at the right time.
how to merge letters, merge documents (mail merge) in word 2016. mail merge, merge documents (mail merge) is a useful feature that microsoft provides, you will save a lot of time when applying calculation this feature at the right time.










 How to record and record a PowerPoint presentation
How to record and record a PowerPoint presentation Slide templates introduce themselves most beautiful and professional
Slide templates introduce themselves most beautiful and professional How to edit PDF files with Google Docs
How to edit PDF files with Google Docs How to adjust to cm units in Word, Excel
How to adjust to cm units in Word, Excel How to bookmark and save places on Google Maps on your phone
How to bookmark and save places on Google Maps on your phone What is the average typing speed?
What is the average typing speed?