How to record and record a PowerPoint presentation
PowerPoint is a specialized software for creating slide shows for presentations, so of course it is indispensable for recording or recording. Just install PowerPoint, you can record your presentation without using any other supporting software. The following article will guide you how to record and record a PowerPoint presentation.

* Note: In this tutorial, I use PowerPoint 2016. With other versions, you can do the same, but the interface may be slightly different.
How to record and record video using PowerPoint
Step 1: Open the Slide Show tab , click the extended arrow of Record Slide Show . There are two options: Start Recording from Beginning . (record from the beginning) and Start Recording from Current Slide . (record from the current slide). You choose one or the other at your disposal.

The program asks what you want to record. Leave all checked and then press Start Recording to start recording / recording.

Step 2: Record your presentation for the first slide and then click Next to move on to the next slide, doing so until the last slide.

During the process of recording / recording each slide, you can pause at any time. And if your last presentation was wrong, click Repeat to re-present the slide.

While presenting a slide, you can turn the mouse pointer into a laser pen to point to the content being presented, or turn into a writing pen or highlight pen to mark the points to note, emphasize (right-click on the slide is showing, hover over Pointer Options and then choose a pen style).

Step 3: Display all slides or you can end the recording / recording midway by right-clicking on the slide currently showing and selecting End Show .

Step 4: Publish what you just recorded into a video. Click File , select Export > Create a Video .

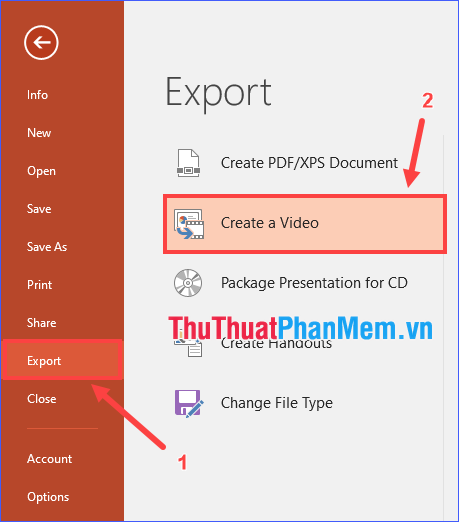
Choose a quality for the video and then click Create Video .

Finally select the folder to contain the resulting video.

After PowerPoint has finished processing, open the video and enjoy your presentation!

Through the article above, I have detailed instructions on how to record and record a PowerPoint presentation. No need for an extra app, just PowerPoint (and a recording device if you need to give a speech) you can record your entire presentation as a video so you can play it later. anywhere. I wish you successful implementation!
You should read it
- Microsoft PowerPoint is about to have a feature to record presentations
- How to record, record Skype calls and record Skype videos in Windows 10
- How to Record Voice on iPhone
- Review presentations in PowerPoint 2016
- The most impressive world record in 2017
- How to Clean Your Driving Record
- How to record audio on Windows 11
- What is a Volume Boot Record (VBR)?
May be interested
- 50+ Great backdrops for PowerPoint presentation slides
 50+ great backdrops for powerpoint presentation slides. good quality powerpoint presentations are not only about succinct, concise presentation, but also in the selection of backgrounds so that the presentation is outstanding and relevant to the subject.
50+ great backdrops for powerpoint presentation slides. good quality powerpoint presentations are not only about succinct, concise presentation, but also in the selection of backgrounds so that the presentation is outstanding and relevant to the subject. - How to Use Microsoft Office PowerPoint
 do you want to make your presentation one to remember? powerpoint gives you the ability to create a powerful visual aid that can help make your presentation the best it can be. getting the most out of powerpoint takes some time, but with a...
do you want to make your presentation one to remember? powerpoint gives you the ability to create a powerful visual aid that can help make your presentation the best it can be. getting the most out of powerpoint takes some time, but with a... - How to Develop and Design a PowerPoint Presentation
 have you ever wanted to design a really good presentation for customers or clients, but weren't sure how? this article will show you how to use the principles of presentation to help you. === developing your own powerpoint presentation ===
have you ever wanted to design a really good presentation for customers or clients, but weren't sure how? this article will show you how to use the principles of presentation to help you. === developing your own powerpoint presentation === - MS PowerPoint 2007 - Lesson 3: Create a slideshow
 powerpoint includes all the features you need to create a professional presentation. when you create a powerpoint presentation, it is made up of a series of slides.
powerpoint includes all the features you need to create a professional presentation. when you create a powerpoint presentation, it is made up of a series of slides. - PowerPoint 2016: Create and open a presentation
 powerpoint files are called presentations. whenever you start a new project in powerpoint, you'll need to create a new presentation, either from scratch or from a template.
powerpoint files are called presentations. whenever you start a new project in powerpoint, you'll need to create a new presentation, either from scratch or from a template. - How to Add a New Slide in PowerPoint
 this wikihow teaches you how to insert a new, blank slide into a powerpoint presentation. double-click your powerpoint presentation if it isn't open. this will open the presentation in your mac's powerpoint program.
this wikihow teaches you how to insert a new, blank slide into a powerpoint presentation. double-click your powerpoint presentation if it isn't open. this will open the presentation in your mac's powerpoint program. - How to Create a PowerPoint Presentation
 this wikihow teaches you how to create your own microsoft powerpoint presentation. powerpoint is a program that's part of the microsoft office suite, which is available for both windows and mac computers. open powerpoint. click or...
this wikihow teaches you how to create your own microsoft powerpoint presentation. powerpoint is a program that's part of the microsoft office suite, which is available for both windows and mac computers. open powerpoint. click or... - Create an independent presentation CD
 have you ever been in a presentation time, but the computer there could not run the presentation file (ppt)? powerpoint has a tool to help you solve this type of trouble: package for cd.
have you ever been in a presentation time, but the computer there could not run the presentation file (ppt)? powerpoint has a tool to help you solve this type of trouble: package for cd. - Instructions for using Microsoft Power Point
 a presentation to the crowd, conference, seminar ... attractive to listeners not only depends on your speaking ability but also depends on the content you will present, the layout of the presentation and visual tools to help you illustrate the presentation.
a presentation to the crowd, conference, seminar ... attractive to listeners not only depends on your speaking ability but also depends on the content you will present, the layout of the presentation and visual tools to help you illustrate the presentation. - Presentation of Powerpoint report
 presentation of powerpoint report. once you have prepared the powerpoint report presentation, the final step is a powerpoint presentation. so how to present powerpoint report? here's how to present a powerpoint report, how to convert it
presentation of powerpoint report. once you have prepared the powerpoint report presentation, the final step is a powerpoint presentation. so how to present powerpoint report? here's how to present a powerpoint report, how to convert it










 Slide templates introduce themselves most beautiful and professional
Slide templates introduce themselves most beautiful and professional How to edit PDF files with Google Docs
How to edit PDF files with Google Docs How to adjust to cm units in Word, Excel
How to adjust to cm units in Word, Excel How to bookmark and save places on Google Maps on your phone
How to bookmark and save places on Google Maps on your phone What is the average typing speed?
What is the average typing speed? How to split tables, join tables in Word
How to split tables, join tables in Word